
本記事の内容
- モバイルスコアが30アップした方法を3つご紹介
モバイルスコアをアップした3つの方法
- functions.phpへ追記(10分)
- .htaccessへ追記(10分)
- プラグインで画像WebPへ変換(画像量によりますが、多い場合は変換に2時間はかかります)
タブで切り替え可能!
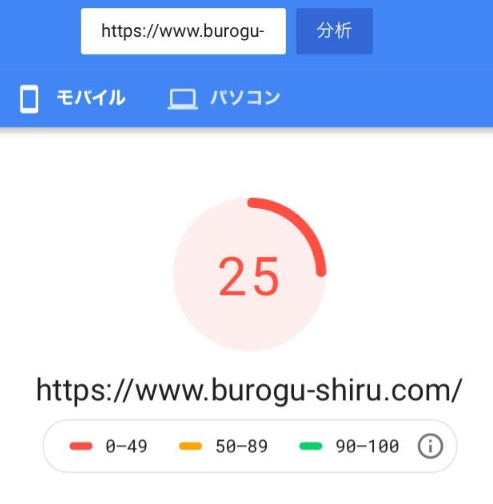
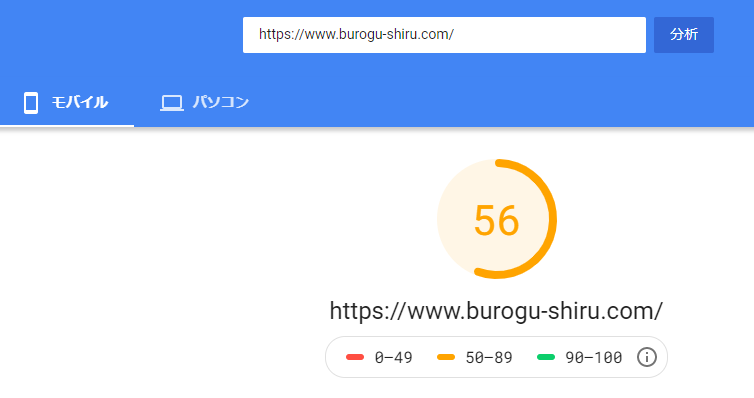
私の作業条件は下記となっております。
作業条件
- FTPソフト『FileZilla FTP Client』を使用
- テーマ『アフィンガー5』
- サーバー『エックスサーバー』
functions.phpへ追記
- Google Fontsを適用させない設定
- スライダーのCSSを適用させない設定
- スライダーのJavaScriptを適用させない設定
注意ポイント
functions.phpの場所
ポイント
step
1右クリック→ダウンロード
ダウンロード先は任意で良いです。(わかりやすい場所)
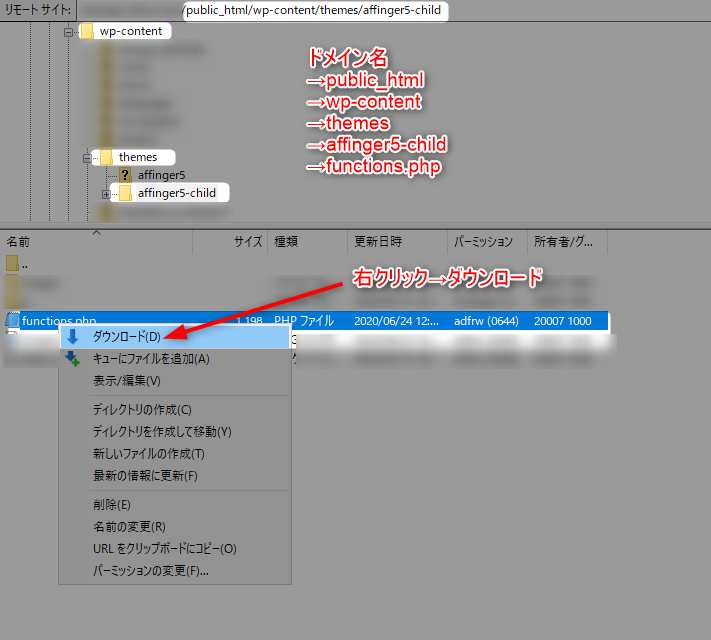
functions.phpへ追記
注意ポイント
functions.phpのコピーファイルを作成しておく!
ポイント
step
2functions.phpの一番下に追記
// Google Fontsを適用させない設定
function deregister_styles_google_fonts() {
wp_deregister_style( 'fonts-googleapis-roundedmplus1c' );
wp_register_style( 'fonts-googleapis-roundedmplus1c', '' );
wp_deregister_style( 'fonts-googleapis-notosansjp' );
wp_register_style( 'fonts-googleapis-notosansjp', '' );
wp_deregister_style( 'fonts-googleapis-lato700' );
wp_register_style( 'fonts-googleapis-lato700', '' );
wp_deregister_style( 'fonts-googleapis-montserrat' );
wp_register_style( 'fonts-googleapis-montserrat', '' );
}
add_action( 'wp_print_styles', 'deregister_styles_google_fonts' );
// スライダーのCSSを適用させない設定
function deregister_styles_slick() {
wp_deregister_style( 'slick' );
wp_register_style( 'slick', '' );
wp_deregister_style( 'slick-theme' );
wp_register_style( 'slick-theme', '' );
}
add_action( 'wp_print_styles', 'deregister_styles_slick' );
// スライダーのJavaScriptを適用させない設定
function deregister_script_slick() {
wp_deregister_script( 'slick' );
wp_register_script( 'slick', '' );
}
add_action( 'wp_print_scripts', 'deregister_script_slick' );
functions.phpをアップロード
step
3functions.phpへ追記ができたら、元の場所にアップロード
元の場所とは?
ポイント
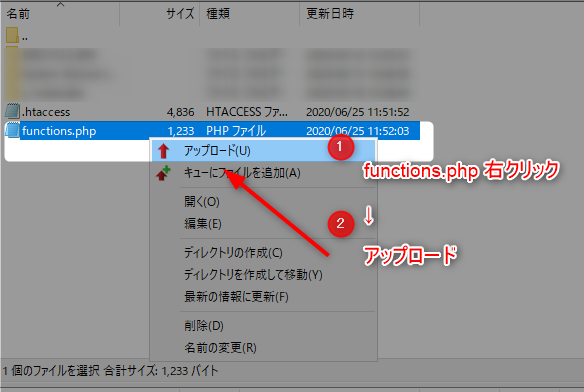
ポイント
.htaccessへ追記
- キャッシュを1ヶ月保持する設定
- Gzip圧縮する設定
.htaccessの場所
ポイント
step
1右クリックでダウンロード
ダウンロード先は任意で良いです。(わかりやすい場所)
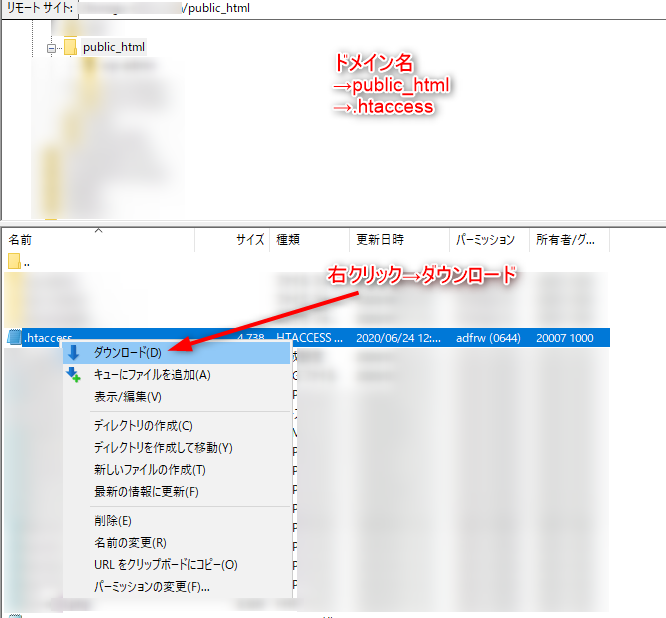
.htaccessへ追記
元のファイルをコピーして残しておきましょう。
注意ポイント
ダウンロードしたら、最初に.htaccessをコピーしておきます。
step
2.htaccessの一番下に追記
# キャッシュを1ヶ月保持する設定 <ifModule mod_expires.c> ExpiresActive On ExpiresByType image/gif "access plus 1 months" ExpiresByType image/png "access plus 1 months" ExpiresByType image/jpg "access plus 1 months" ExpiresByType image/jpeg "access plus 1 months" ExpiresByType image/x-icon "access plus 6 months" ExpiresByType text/html "access plus 1 days" ExpiresByType text/css "access plus 1 days" ExpiresByType text/javascript "access plus 1 months" ExpiresByType application/javascript "access plus 1 months" ExpiresByType application/x-javascript "access plus 1 months" </IfModule> # Gzip圧縮をする設定 SetOutputFilter DEFLATE # 画像は再圧縮しない SetEnvIfNoCase Request_URI \.(?:gif|jpe?g|png|ico)$ no-gzip dont-vary Header append Vary Accept-Encoding env=!dont-vary # 各MIME Typeを圧縮対象にする AddOutputFilterByType DEFLATE text/html AddOutputFilterByType DEFLATE text/css AddOutputFilterByType DEFLATE application/xml AddOutputFilterByType DEFLATE application/xhtml+xml AddOutputFilterByType DEFLATE application/rss+xml AddOutputFilterByType DEFLATE application/atom_xml AddOutputFilterByType DEFLATE application/javascript AddOutputFilterByType DEFLATE application/x-javascript AddOutputFilterByType DEFLATE application/x-httpd-php AddOutputFilterByType DEFLATE application/x-font-ttf AddOutputFilterByType DEFLATE application/x-font-woff AddOutputFilterByType DEFLATE application/x-font-opentype AddOutputFilterByType DEFLATE application/vnd.ms-fontobject
.htaccessをアップロード
step
3.htaccessへ追記ができたら、元の場所にアップロードします。
元の場所とは?
ポイント
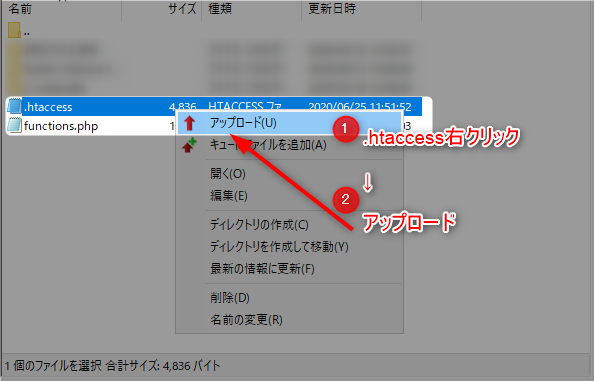
ポイント
WebPへ画像を変換
step
1『WebP Express』をインストール後に有効化
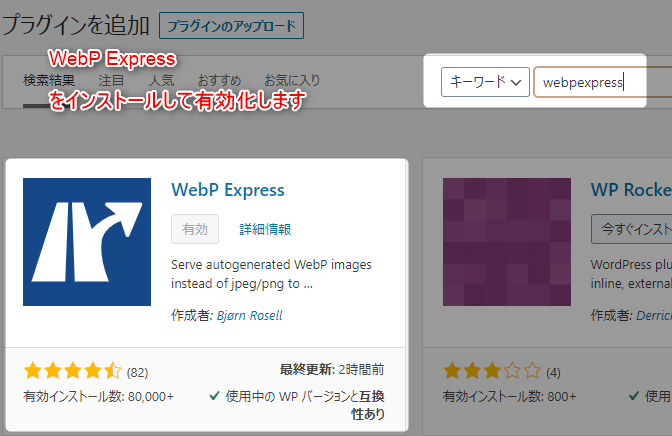
step
2設定タブから『WebP Express』の設定を開く
- 『Alter HTML』にチェック
- 『Replace <img> tags with <picture> tags, adding the webp to srcset』または『Replace image URLs』にチェック
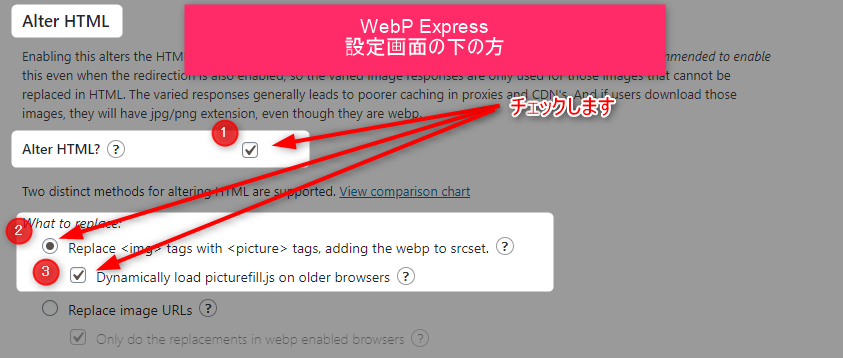
step
3『Convert on upload』にチェックして、『Bulk Convert』をクリックすると変換が始まる
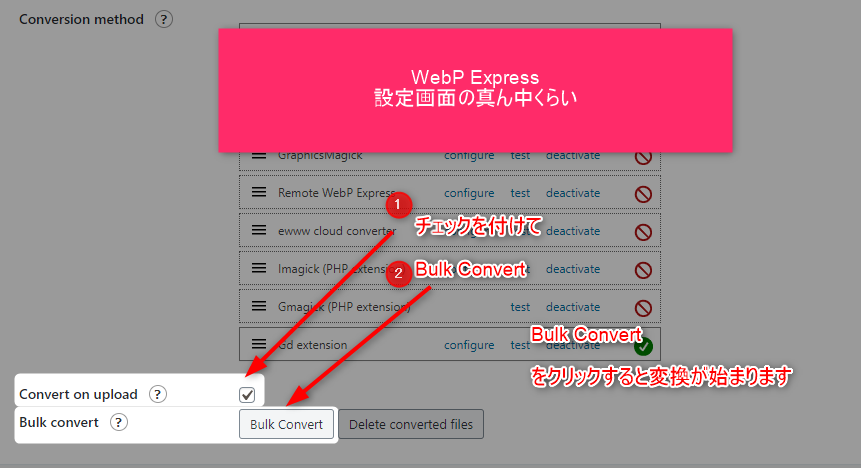
まとめ
ご紹介した通り、FTP転送を多用しています。
しかし、実際に作業をしてみるとそ~んなに難しくはありません。
functions.phpや.htaccessへの追記も1,2回作業すれば慣れます。




