エックスドメインでセルフバックをしてみた
結論から申し上げますと、エックスドメインでセルフバックをして700円のセルフバックがありました。
今回取得したドメインは『.com』です。
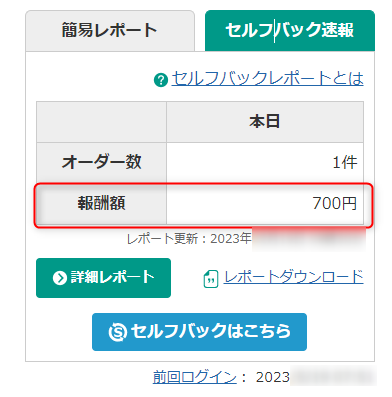
エックスドメインでセルフバックした方法を簡単にご紹介しておきます。
step
1A8.netでエックスドメインを選択してセルフバックをクリック
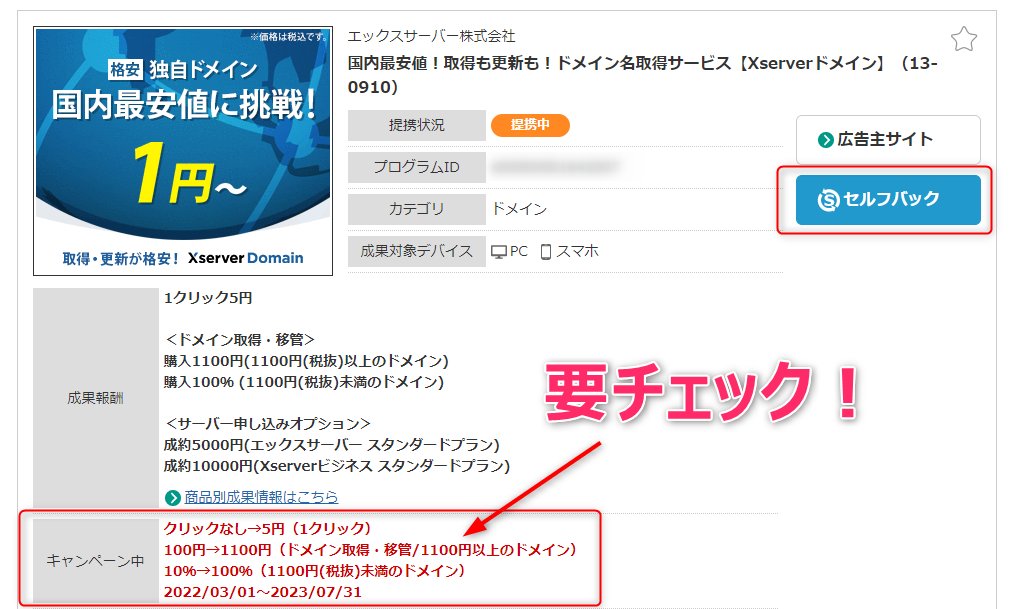
A8.netへの登録がまだの方は、A8.netの申し込みページ ![]() から登録を済ませておきましょう。
から登録を済ませておきましょう。
step
2『セルフバックを行う』をクリック
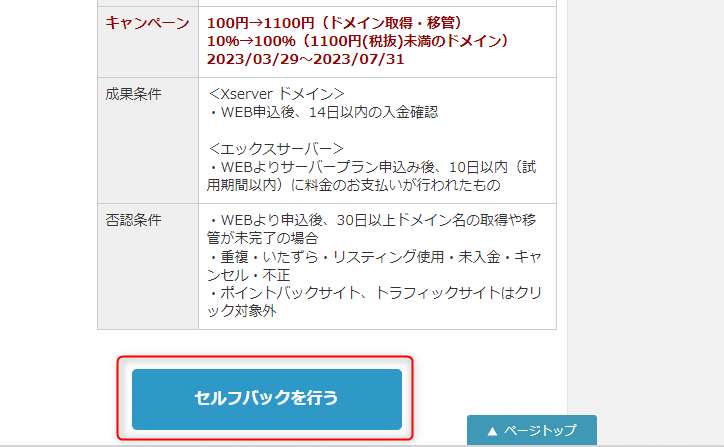
step
3希望するドメイン名を入力
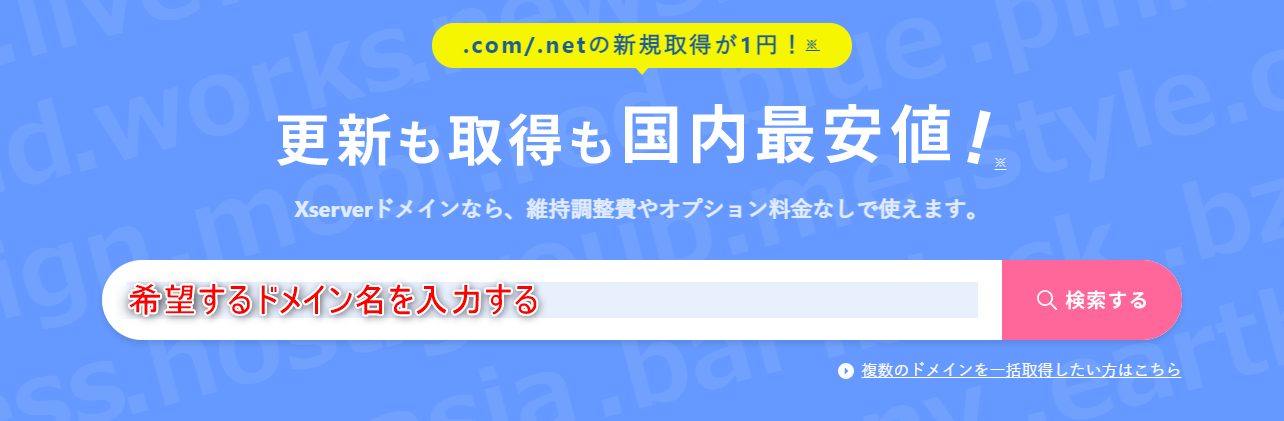
step
4今回は.comを選択
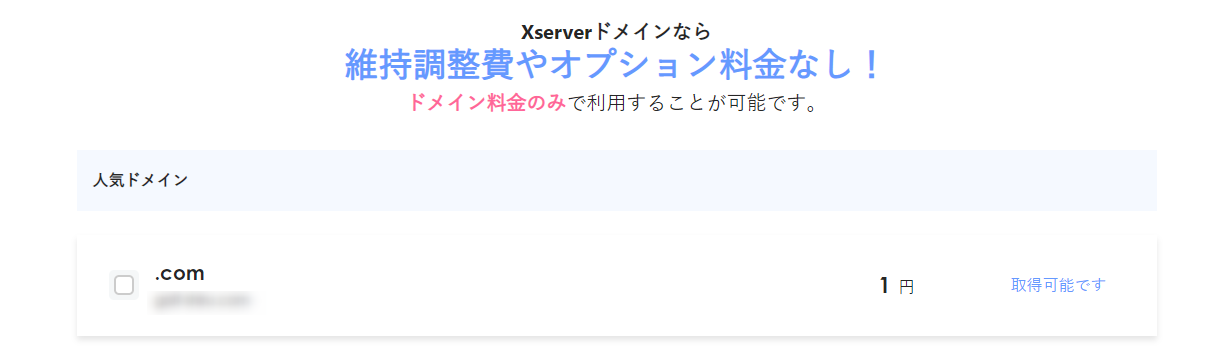
個人ブログをするなら、『.com』で問題ないと感じています。
お財布と相談して、余裕があるなら『.jp』もオススメ。
step
5『サーバー利用しない』にチェック
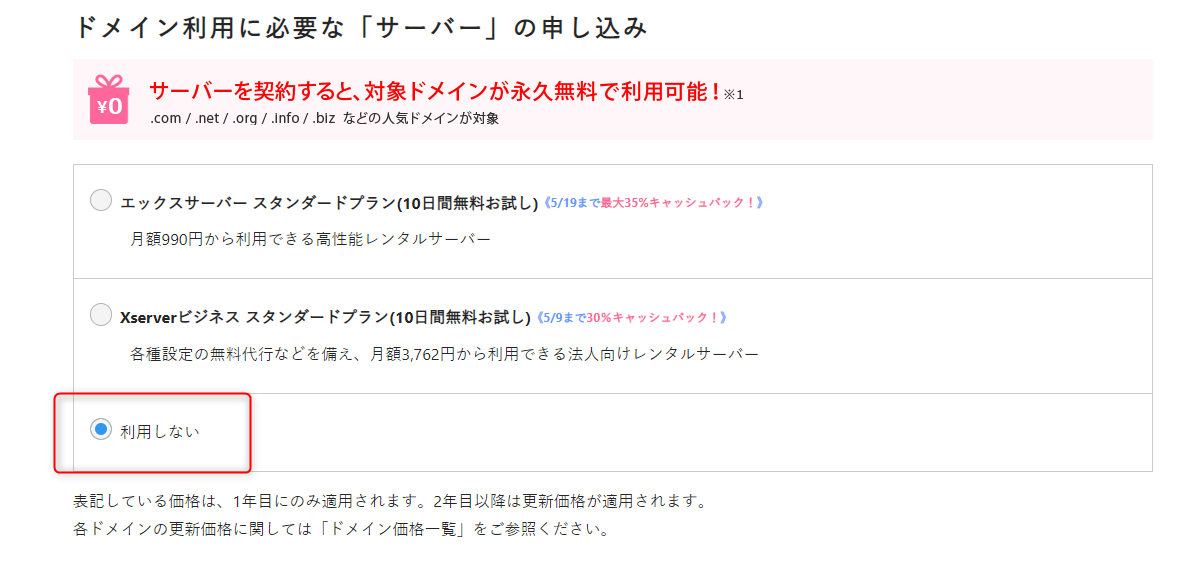
step
6エックスサーバーのアカウントを持っている場合はログイン
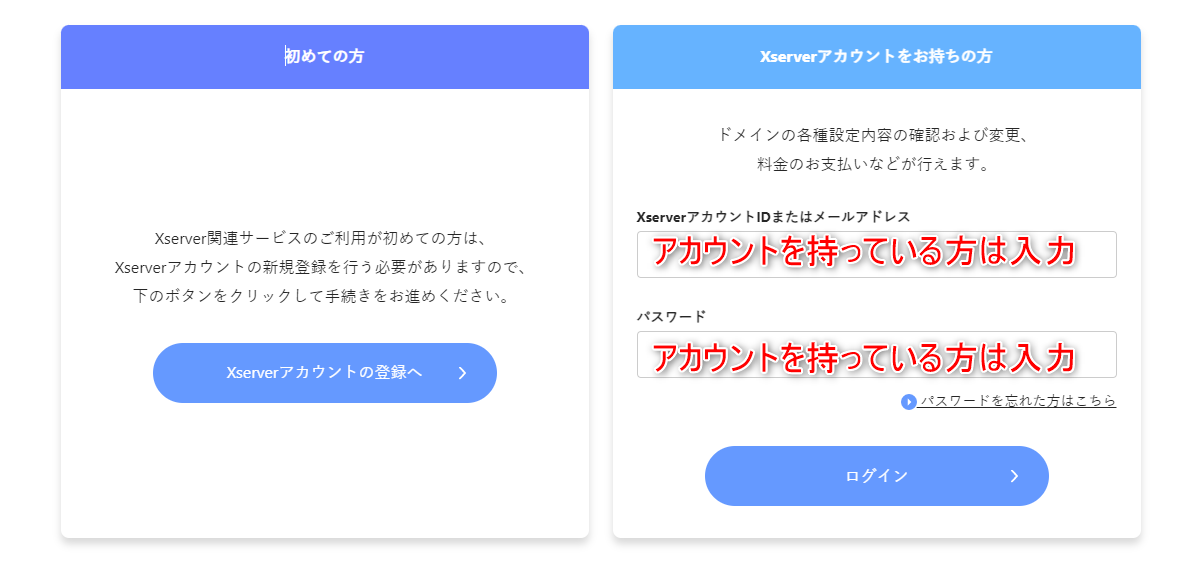
step
7内容確認
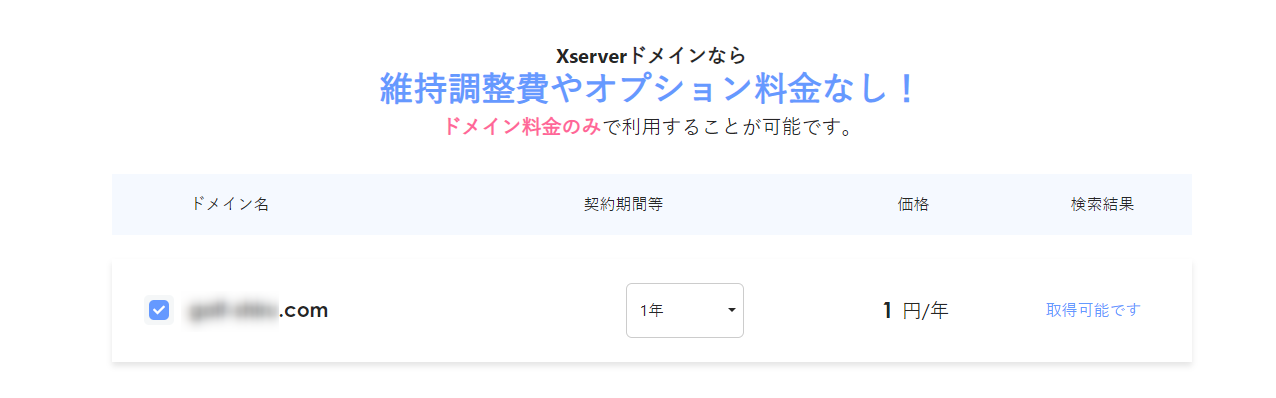
step
8同意して申し込む
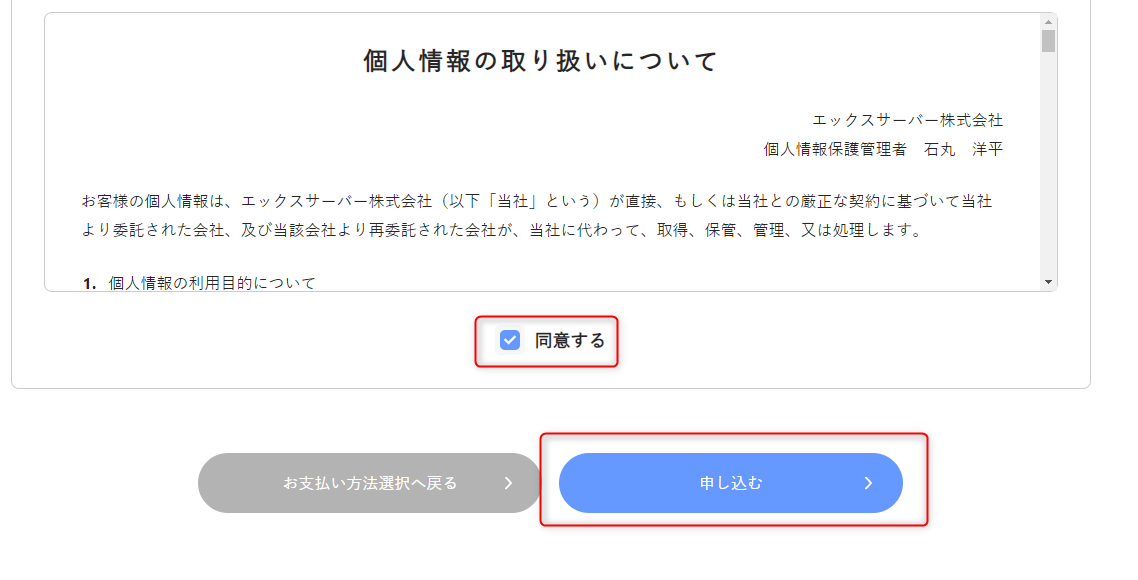
step
9申し込み完了
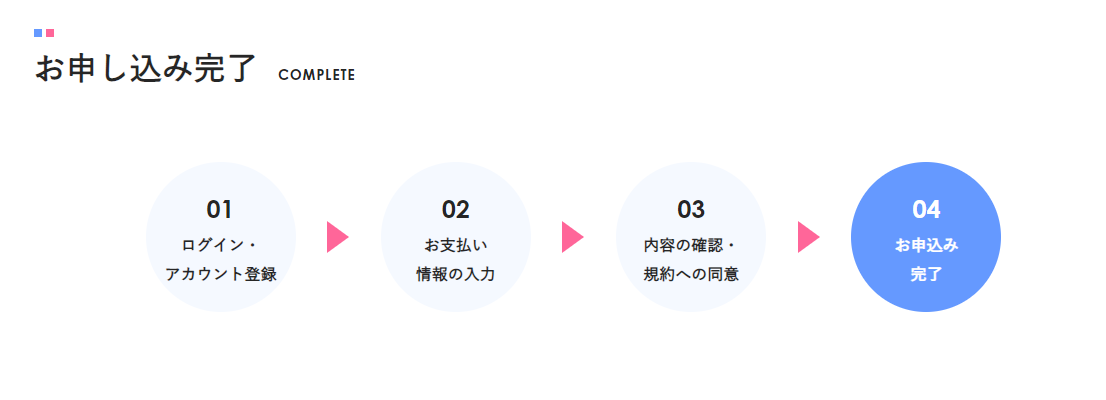
step
10ちなみに、.comの2個目は1円→770円(税込み)になります
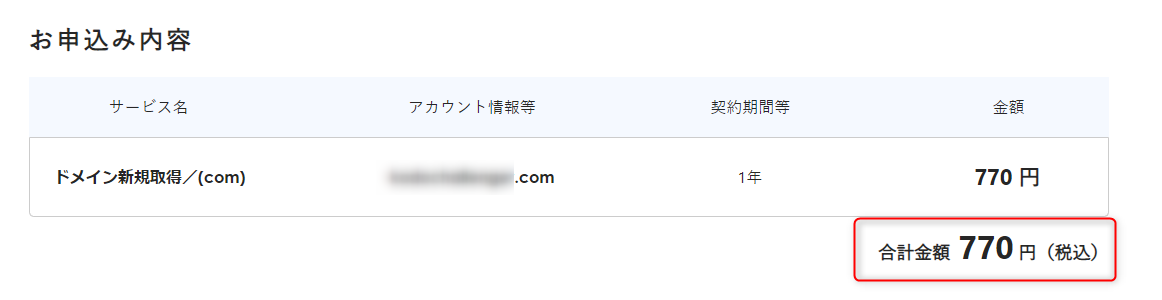
エックスドメインでセルフバックをすることで、700円返ってきました。
1円の場合は、1円のセルフバックだったので注意。
step
11ドメイン設定を追加しておく
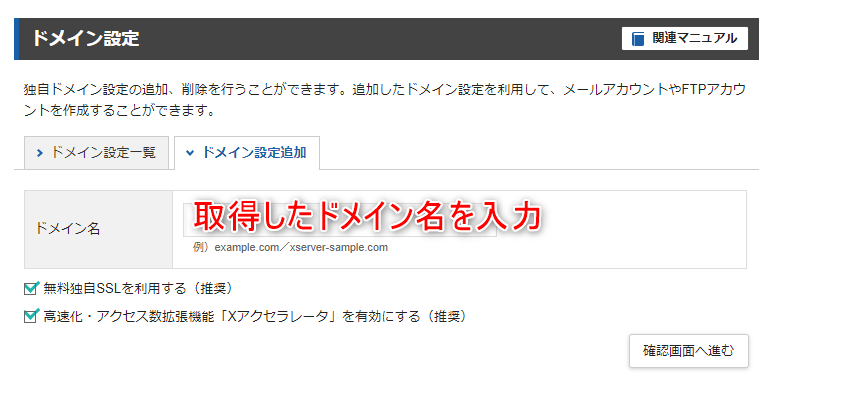
今回取得した独自ドメインをエックスサーバーに追加しておきます。
step
12ドメイン設定追加
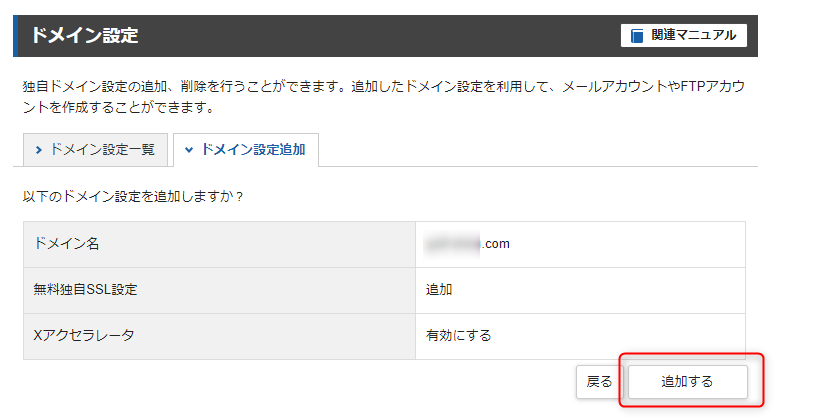
以上で、エックスドメインでセルフバックをして独自ドメインを追加設定することができました。
まとめ
独自ドメイン取得を検討しているなら、エックスドメインでセルフバックをオススメします。
定期的にセルフバックキャンペーンをしているのでA8.netの公式ページ ![]() を要チェックしてみてください。以上です。
を要チェックしてみてください。以上です。
【エックスサーバーセルフバック】損せずにブログを始める注意点の記事もオススメ。




