ムームードメインからエックスドメインに移管した手順
結論から申し上げますと、ムームードメインからエックスドメインに移管してメリット尽くしでした。
ドメイン移管したのは、当ブログのドメインになります。
ポイント
2日でドメイン移管完了した
ドメインの年間更新料が安くなった
ドメインをエックスサーバーで一元管理できるようになった
ムームードメインで残っていたドメイン有効期限も引き継ぐことができた
手順を解説します。
step
1ムームードメインでWHOIS情報変更
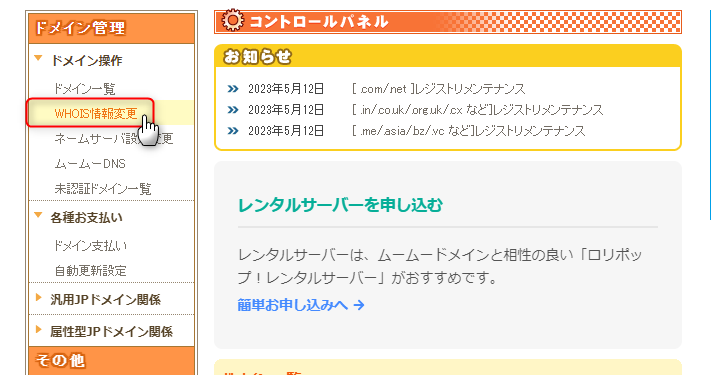
step
2該当ドメインの『WHOIS情報変更』をクリック
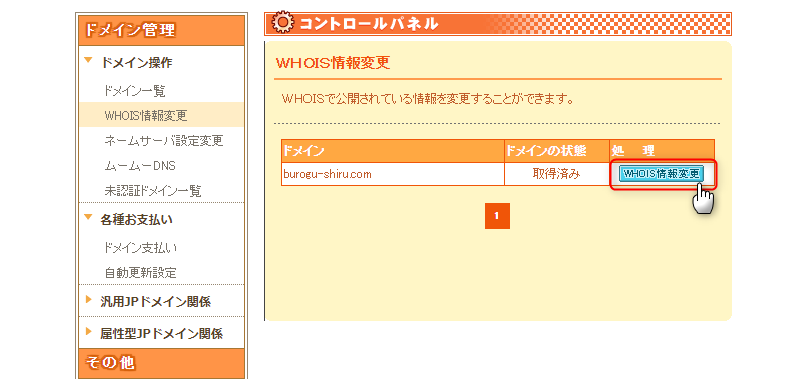
step
3『お客様の情報』に変更
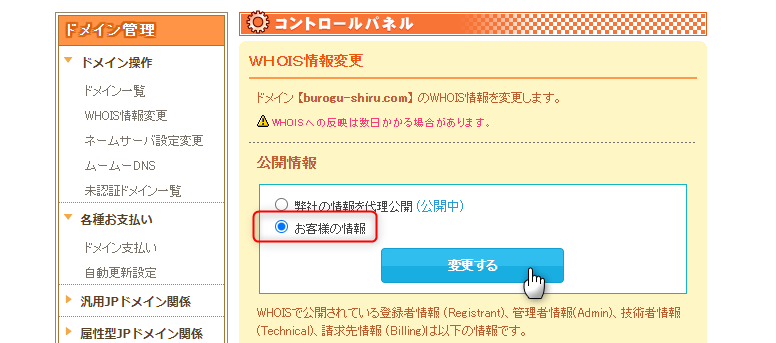
step
4ムームードメインでWHOIS情報の変更完了
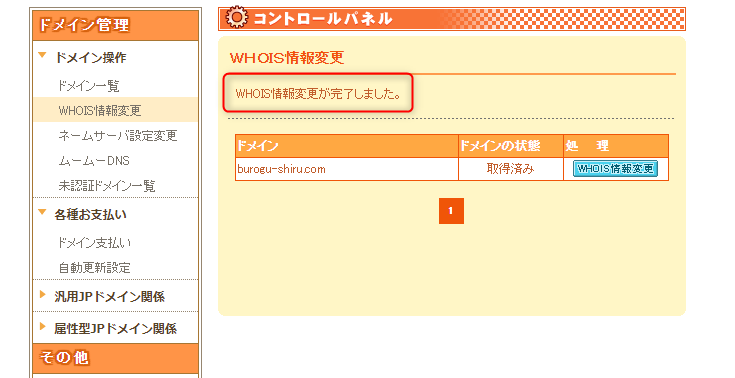
step
5ムームードメインで『ドメイン一覧』をクリック
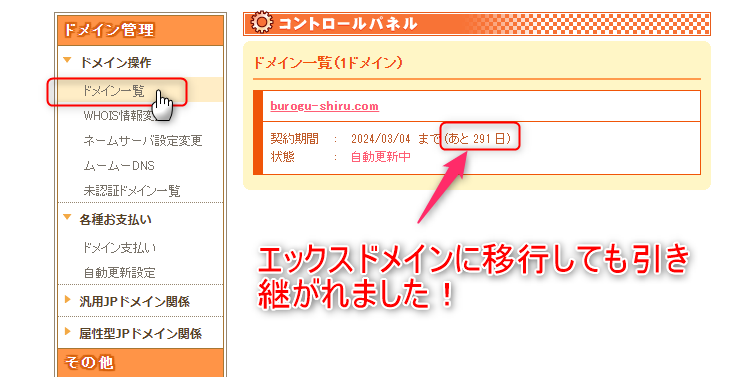
ムームードメインで『あと291日』の契約期間が残っていましたが、エックスサーバーに引き継がれました。
step
6ムームードメインでAUTH_CODEをコピー

step
7エックスサーバーアカウントでログインして、『ドメイン移管』をクリック
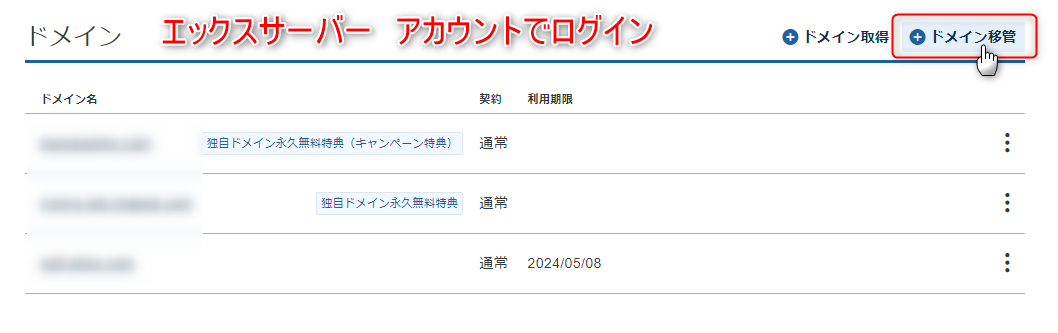
step
8『移管申請(登録事業者の変更)』タブを選択して、ドメイン移管するドメイン名を入力して検索
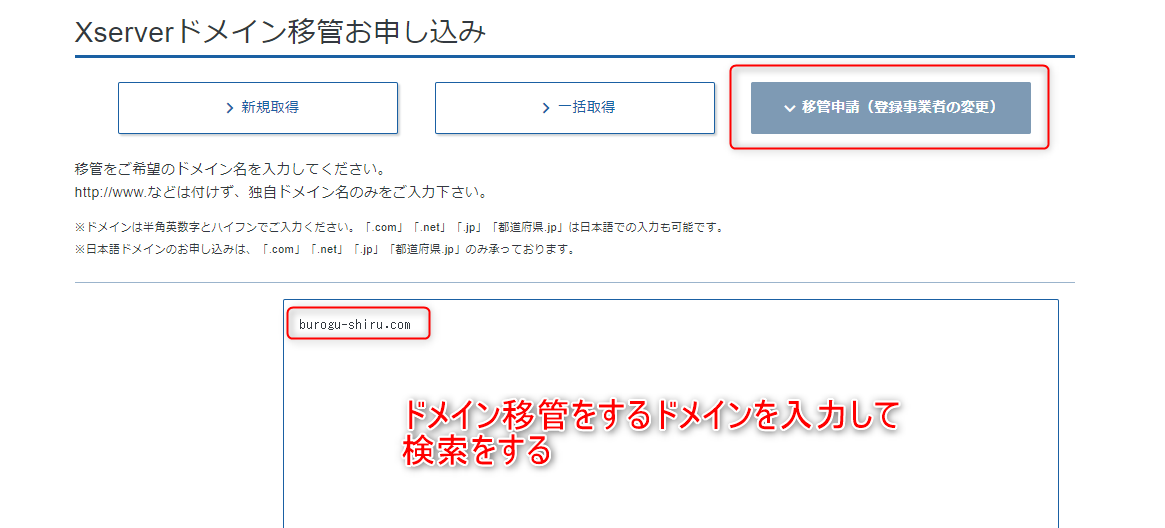
step
9ムームードメインでコピーしたAUTH_CODEを貼り付け
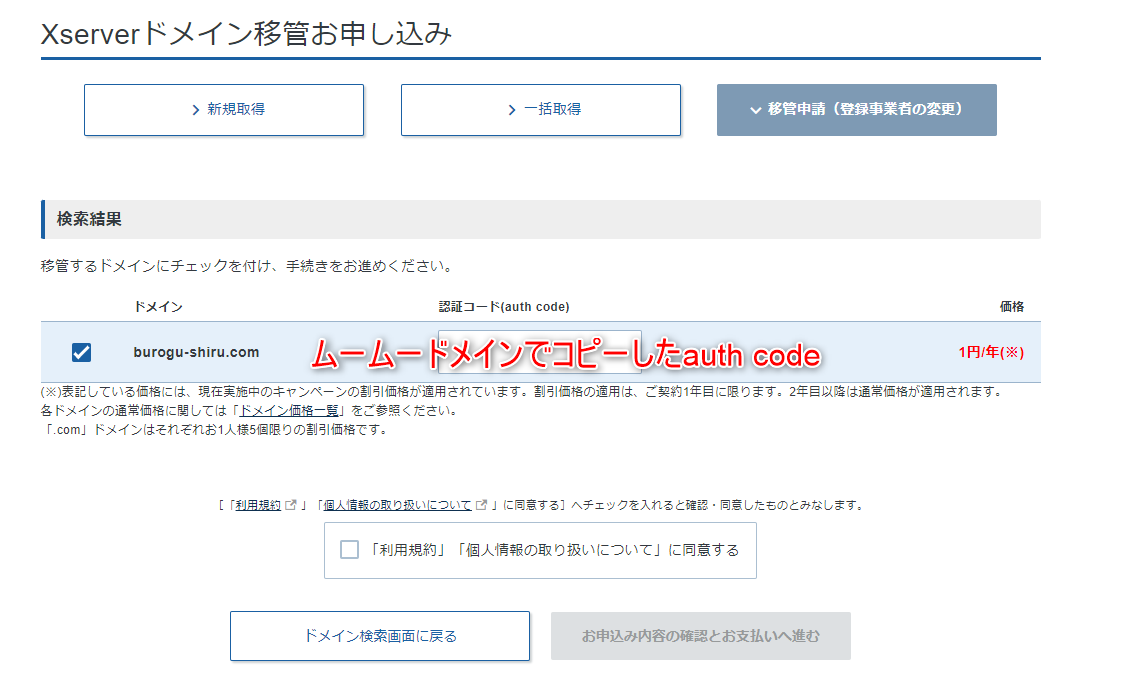
step
10お支払い方法を選択
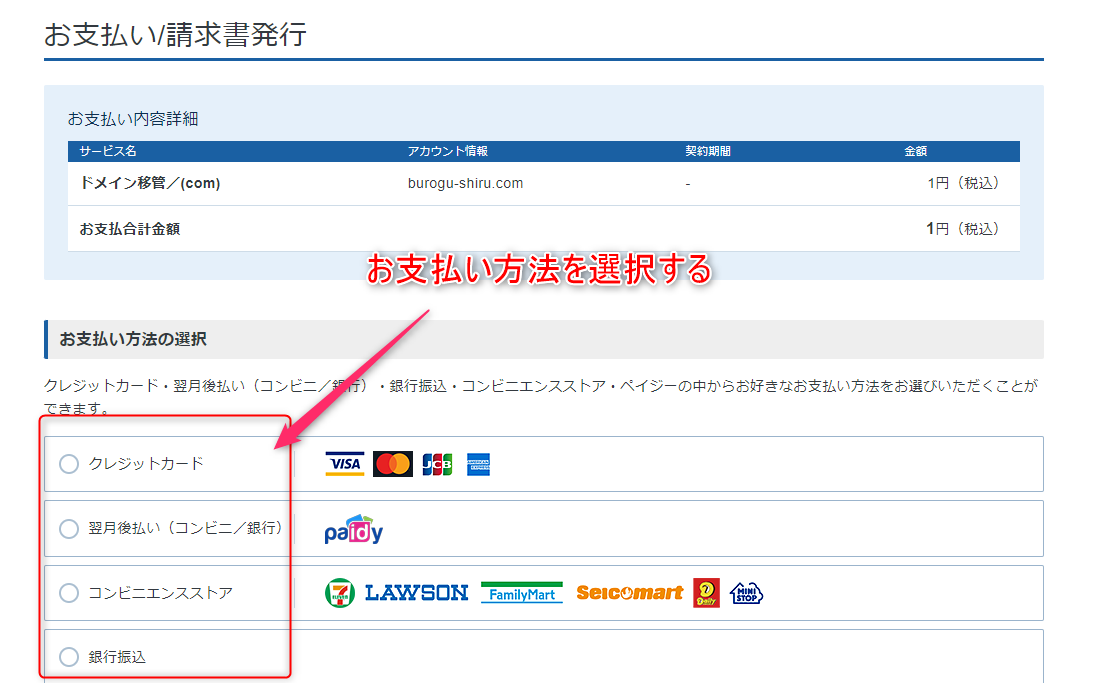
step
11支払いをする
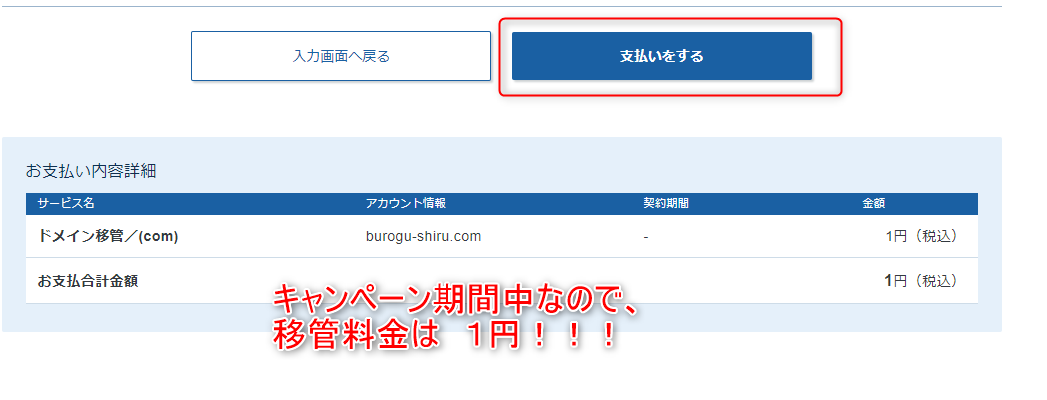
エックスサーバーでキャンペーンをしていたので、ドメイン移管料金は1円でした。
step
12支払い完了
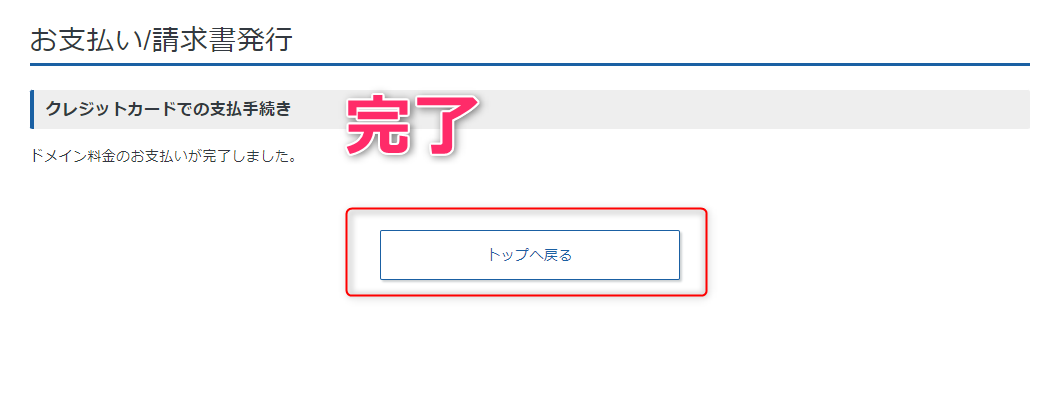
step
13エックスサーバーの管理画面で『移管申請状況』をチェック可能
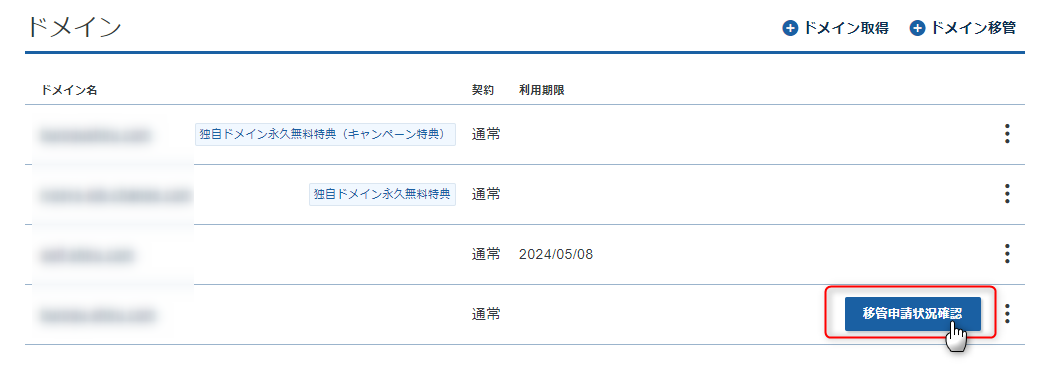
step
1415:51にエックスサーバーに申請完了
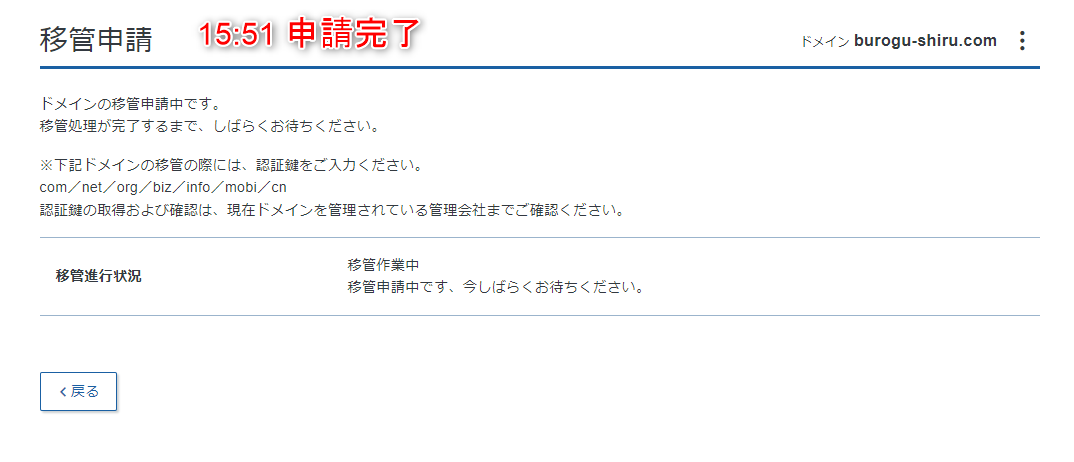
step
15約1時間後にエックスサーバーからメール届く
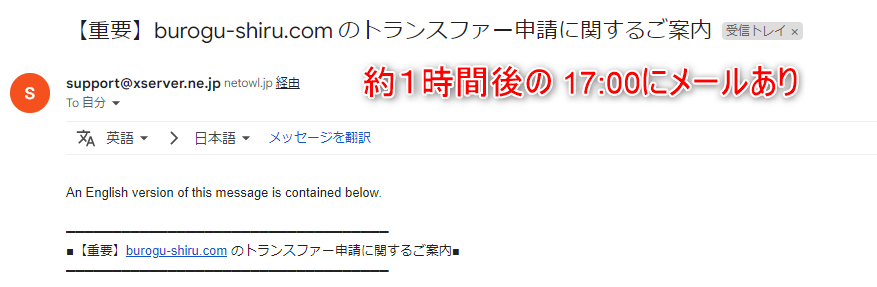
step
16エックスサーバーから届いたメール内のURLにアクセス
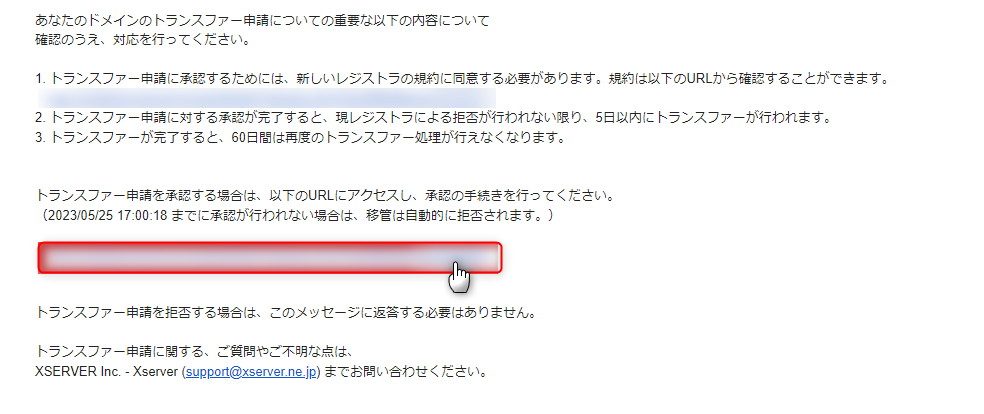
step
17『移管を承認する』をクリック
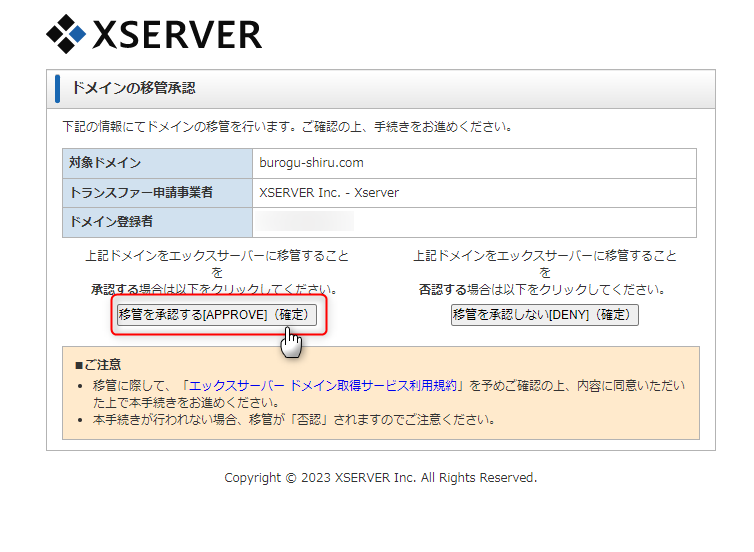
step
18エックスサーバーでトランスファー申請の承認完了
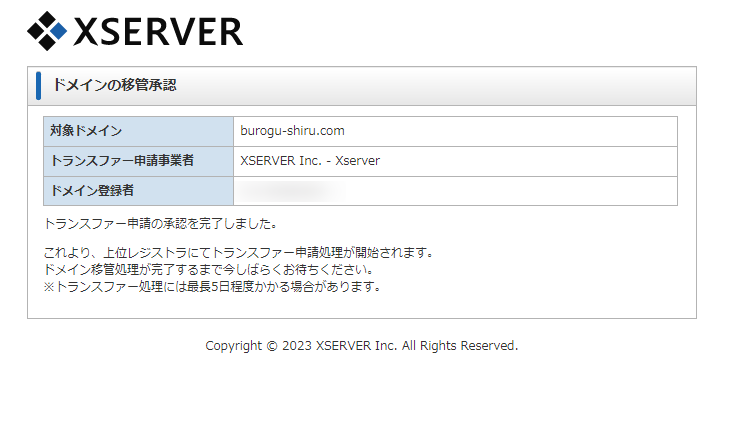
step
19約26分後にムームードメインからもメール連絡あり
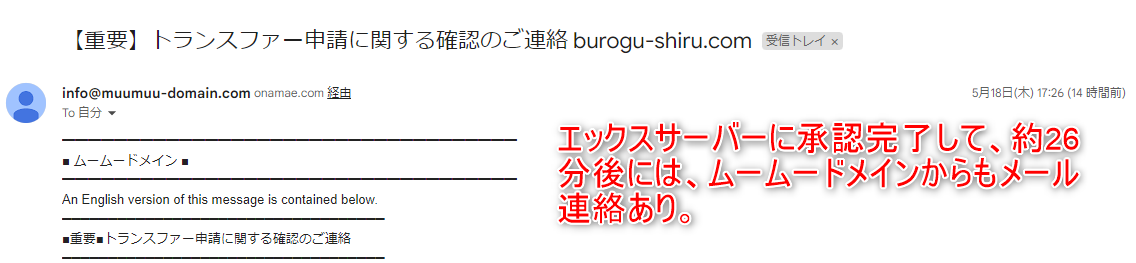
step
20ムームードメインから届いたメール内のURLにアクセス
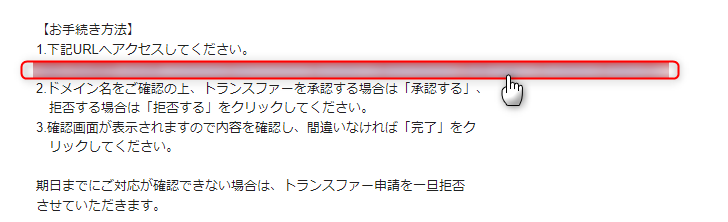
step
21承認
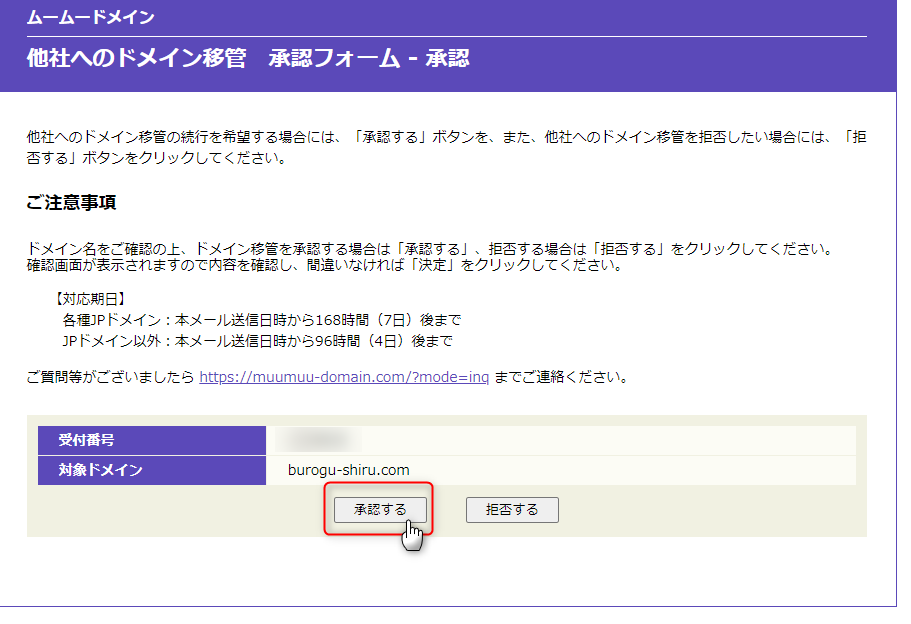
step
22決定をクリック
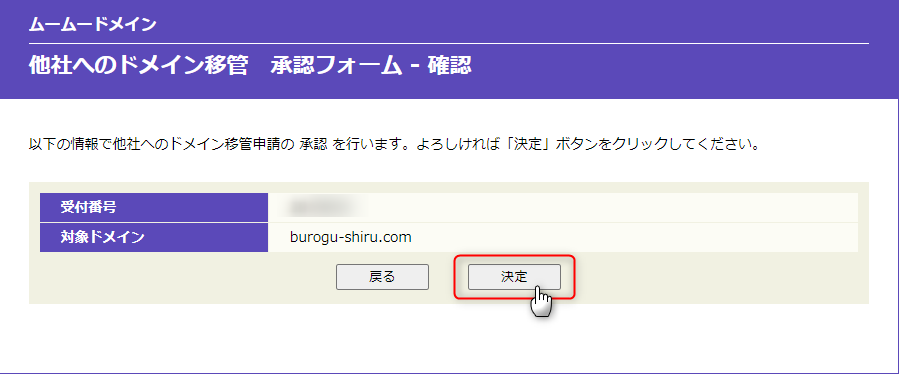
step
238:20にムームードメイン側で承認実行

時間も遅くなっていたので、翌朝にドメイン移管申請の承認実行をしました。
step
24約45分後にムームードメインから申請承認完了のメール連絡あり

step
25約20分後には、エックスサーバーからドメイン移管完了のメール連絡あり


step
26契約情報を確認
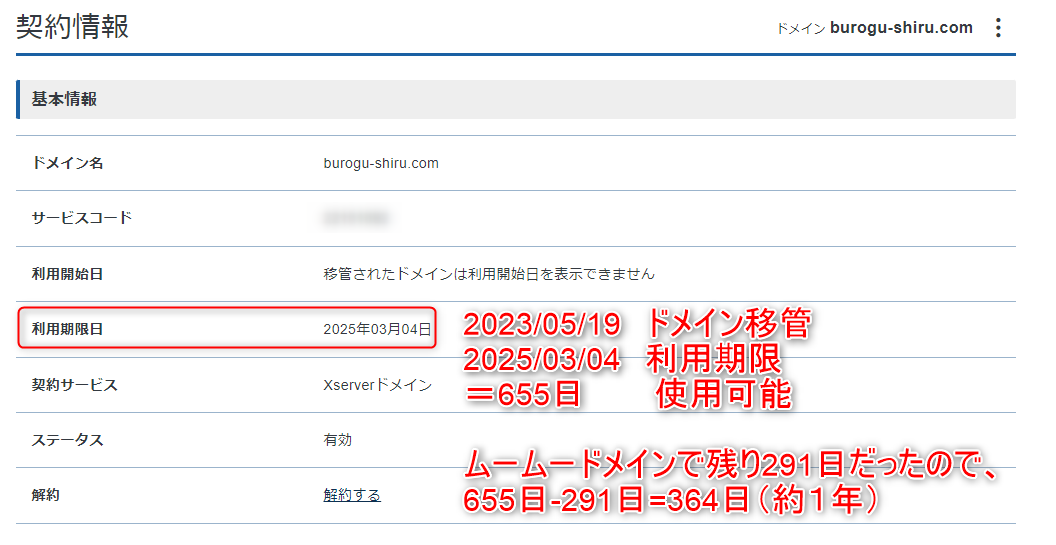
ムームードメインで残っていた『291日』が引き継がれていて安心。
合わせて、『655日』使用可能のドメインとなりました。
step
27WHOIS情報を確認
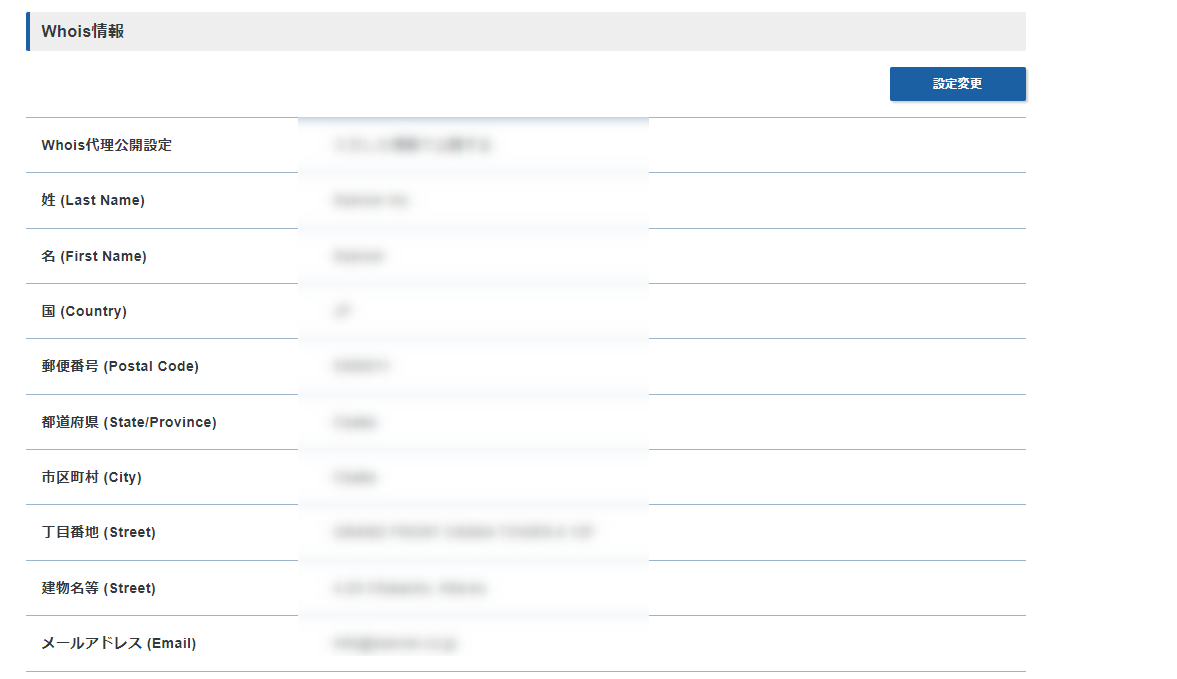
ムームードメインで私自身のWHOIS情報に変更していましたが、自動でエックスサーバーのWHOIS情報に切り替わっていました。
step
28ネームサーバーも確認
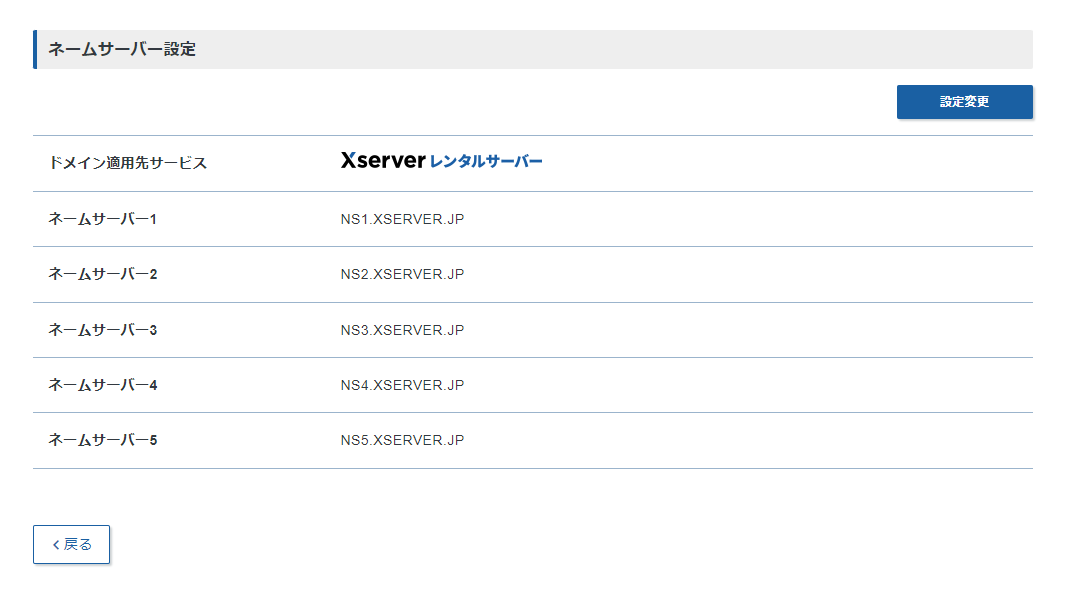
エックスサーバーのネームサーバーになっていることを確認しておきます。
まとめ
当ブログのドメインをエックスサーバーにドメイン移管してきました。
丁寧に作業をこなしていけば、ドメイン移管は完了します。
エックスサーバーにドメイン移管をして、更新料が安くなったり・一元管理できるようになりました。
メリット尽くしなので、これを機にエックスサーバーにドメイン移管してみませんか?以上です。
私はキャンペーンを利用してエックスサーバーに乗り換えました。
【エックスサーバー】独自ドメインキャンペーンがすごすぎる?!と感じたので、キャンペーンを要チェックです。




