エックスサーバーでドメイン取得した後にすること
ドメインを取得したら、下記の設定をエックスサーバーで済ませておきます。
- ドメイン設定
- WordPressかんたんインストール
解説をします。
step
1エックスサーバーサーバーパネルから『ドメイン設定』をクリック
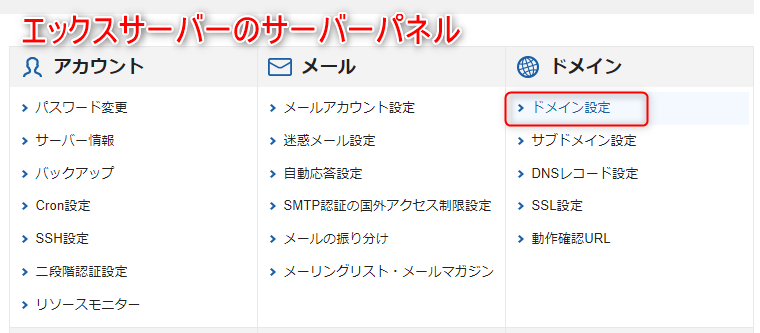
step
2取得したドメイン名を入力
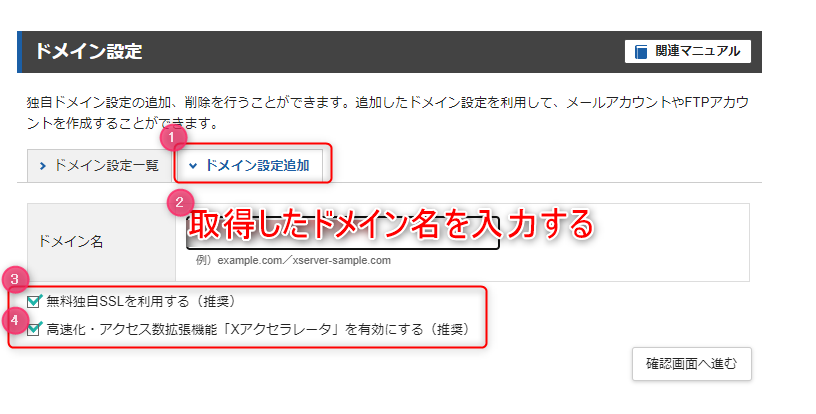
下記にチェックをしておくことをオススメ。
ポイント
無料独自SSLを利用する(推奨)
高速化・アクセス数拡張機能「Xアクセラレータ」を有効にする(推奨)
step
3ドメイン名を確認してから追加
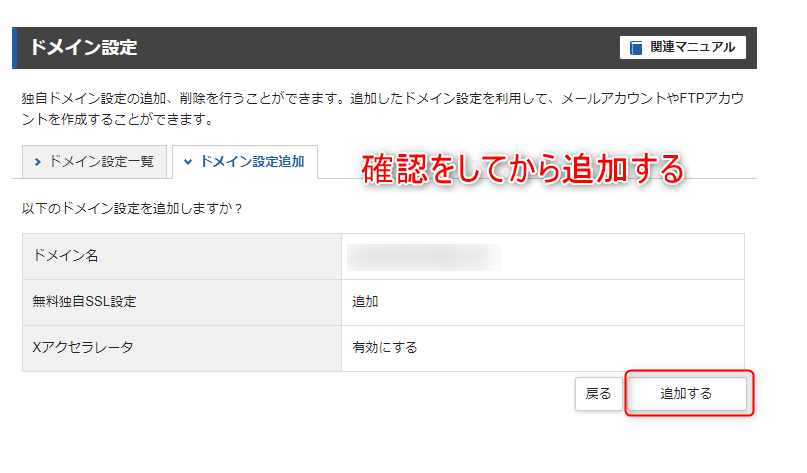
step
4内容をチェック
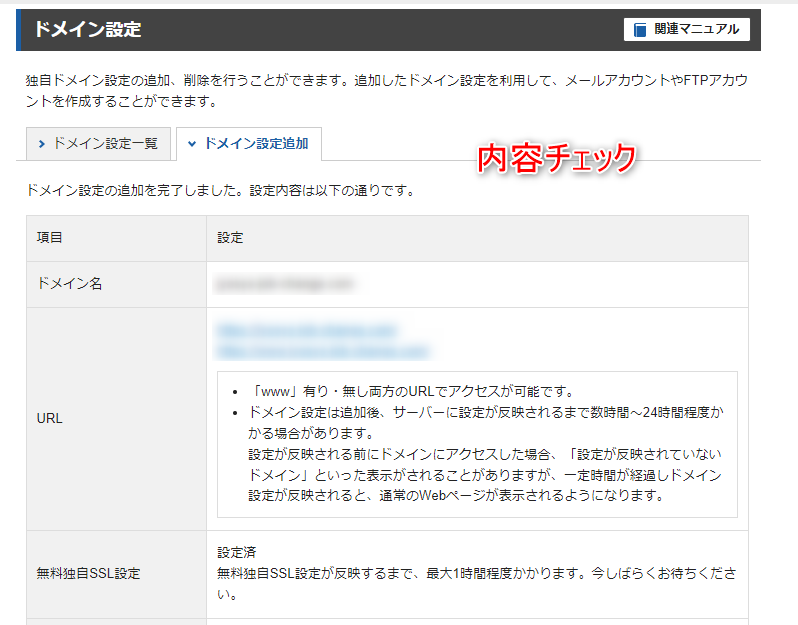
step
5エックスサーバーサーバーパネルから、『WordPress簡単インストール』をクリック
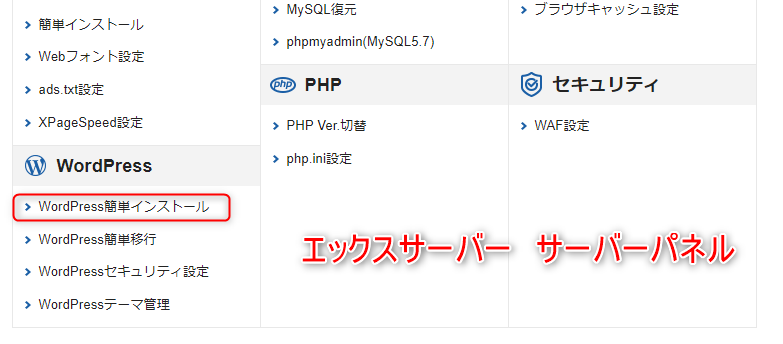
step
6『WordPressインストール』タブをクリック
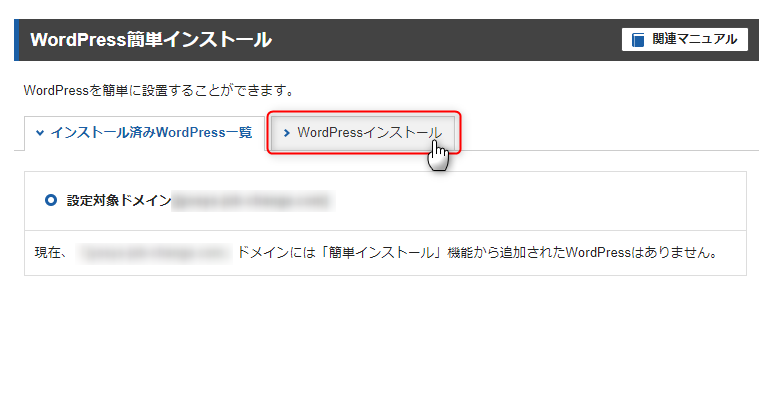
step
7必要事項を入力
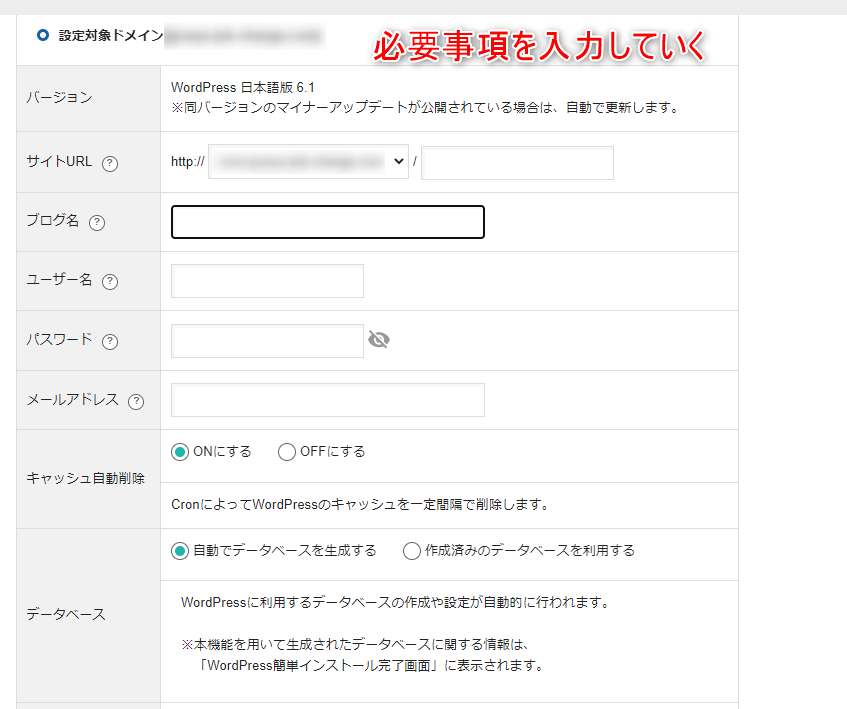
任意
ブログ名
ユーザー名
パスワード(WordPressログイン時のパスワード)
メールアドレス(WordPressログイン時のメールアドレス)
キャッシュ自動削除=ON
自動でデータベースを作成するにチェック
step
8インストール

step
9WordPress画面が反映されるまで待機
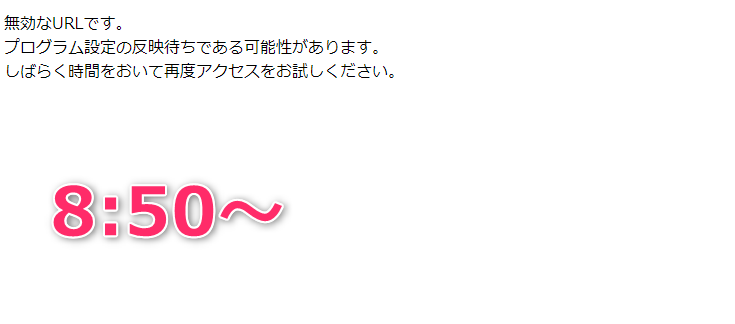
step
10約20分後にはWordPressにアクセスできました
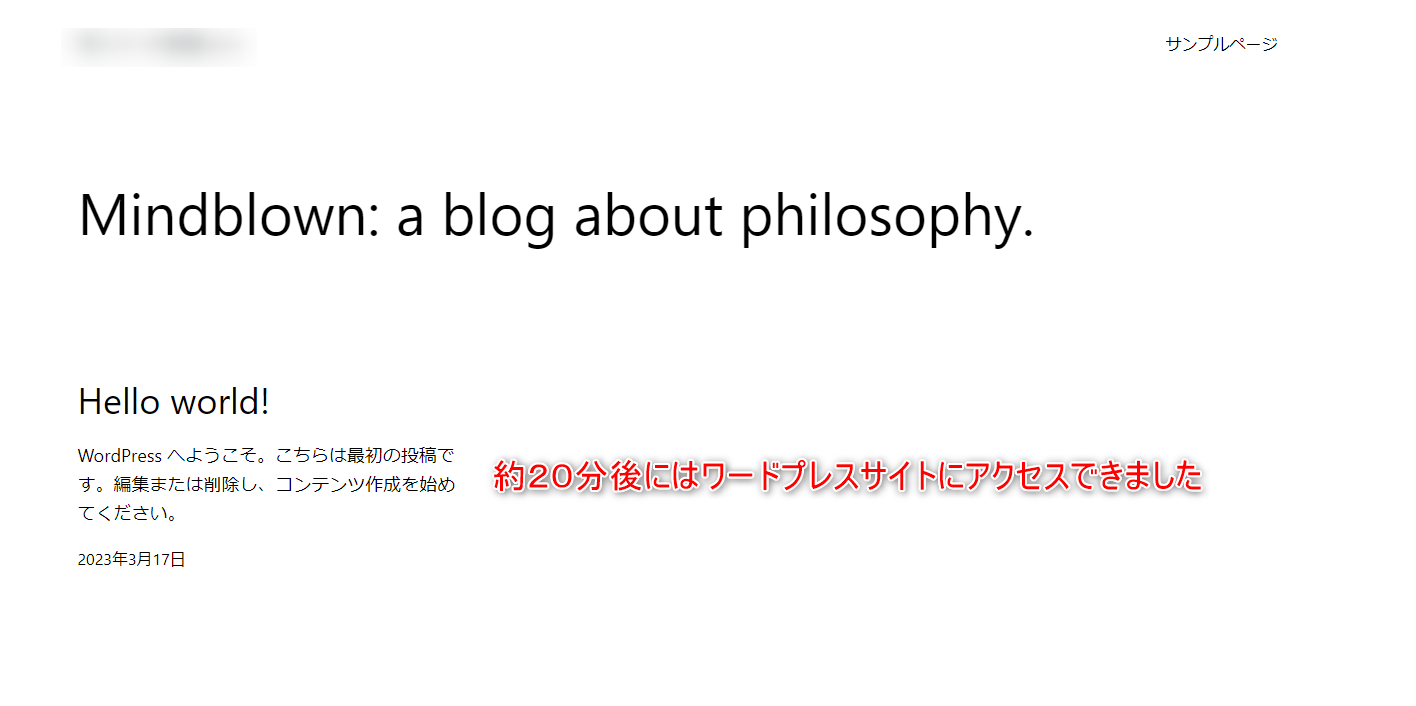
WordPress簡単インストール機能は、大変助かる機能だと感じています。
WordPressのインストールが完了したら、WordPressの初期設定をしていきます。以上です。




