SWELLでアナリティクス→サーチコンソールの設定をしていく
SWELLのインストールが済みましたら、下記の設定を済ませておきます。
- Googleアナリティクス(表示回数等をチェックするツール)
- Googleサーチコンソール(どういったワードで検索されているのか調べるツール)
上記の2つは無料なことに加え、ブログを運営する上で欠かすことのできないツール。
ポイントは、Googleアナリティクスの設定をしてからGoogleサーチコンソールの設定をすることです。
ブログ専用のGoogleアカウントを作成するのもオススメ!
ココがポイント
先に、Googleアナリティクスの設定をしよう!
Googleアナリティクスの設定は、10分もあれば完了します。
step
1Googleアナリティクスにログインして、プロパティ追加
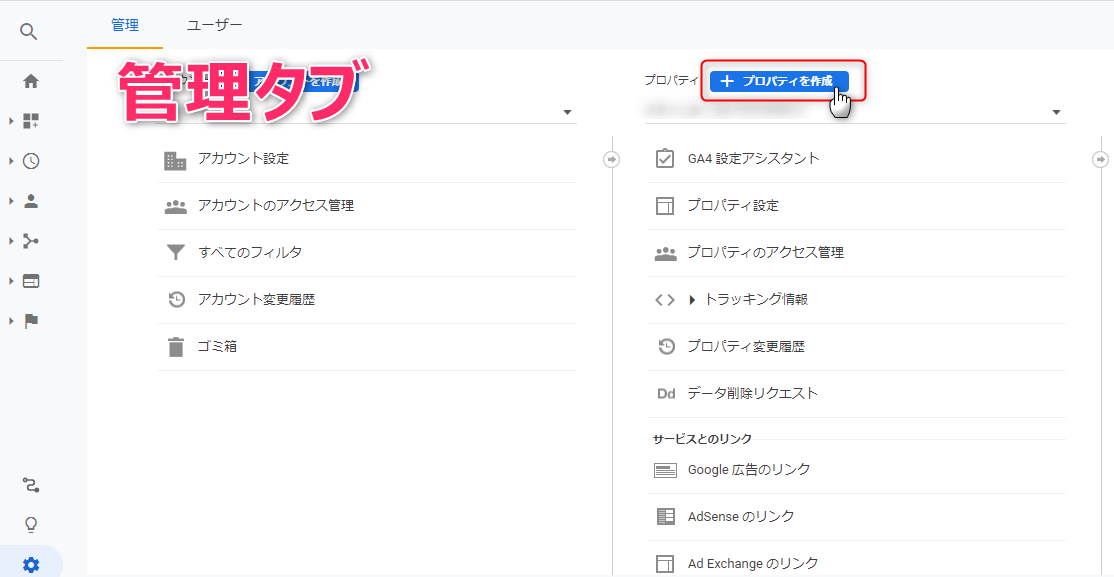
Googleアナリティクスの管理タブ→『プロパティ追加』をクリックします。
step
2プロパティの設定
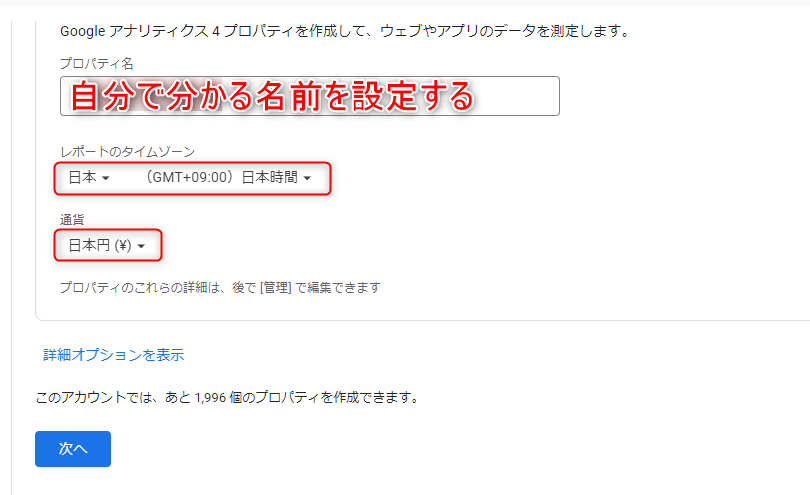
プロパティ名=自分が分かる名前
レポートのタイムゾーン=日本
通貨=日本円
step
3ビジネス情報の設定
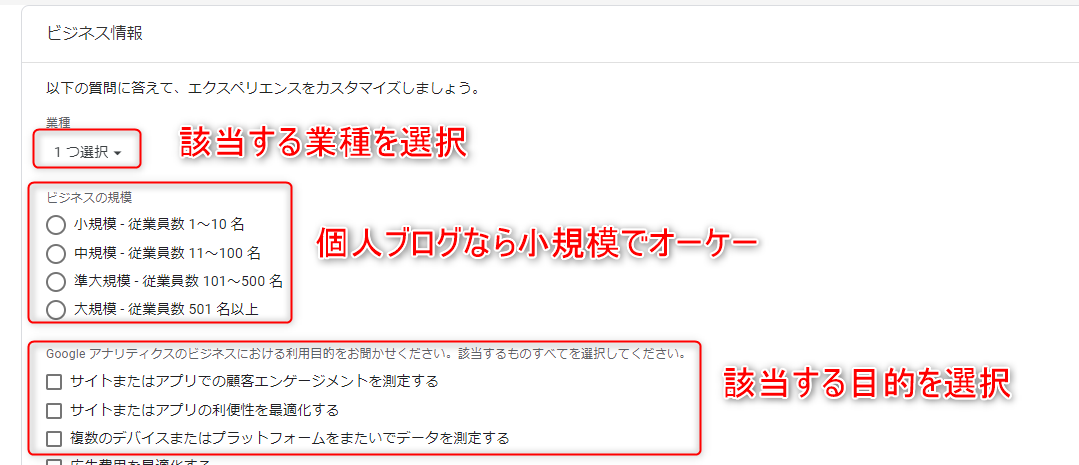
業種=該当する業種を選択
ビジネスの規模=個人ブログの場合は小規模
Googleアナリティクスのビジネスにおける利用目的=任意
step
4実装手順は閉じてオーケー
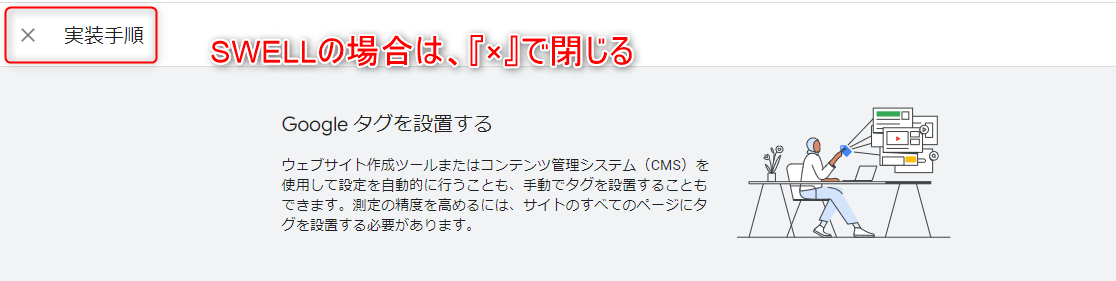
Googleタグを設置するというポップアップが出てきますが、閉じてオーケーです。
step
5ストリームの詳細から測定IDをコピー
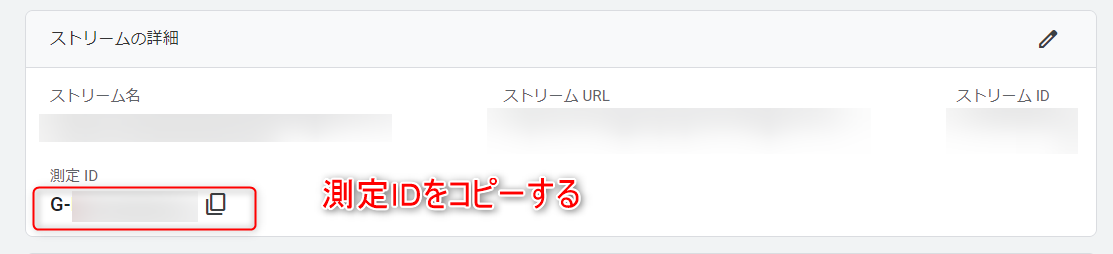
Googleアナリティクスの測定IDをコピーします。
step
6SWELLのSEO SIMPLE PACKに測定IDを貼り付け
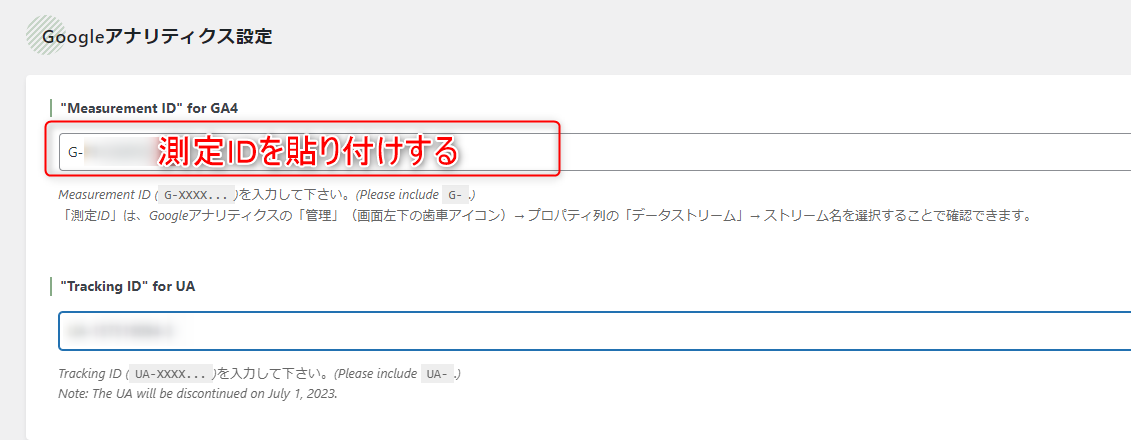
SEO SIMPLE PACKにGoogleアナリティクスの測定IDを貼り付けして、Googleアナリティクスの設定は完了です。
ココがポイント
G-ABCD....... 部分を貼り付け!
続いて、Googleサーチコンソールの設定をしていきます。
サチコの設定は5分もあれば完了します。
Googleサーチコンソールの設定
step
1Googleサーチコンソールにアクセスして、URLプレフィックスを追加
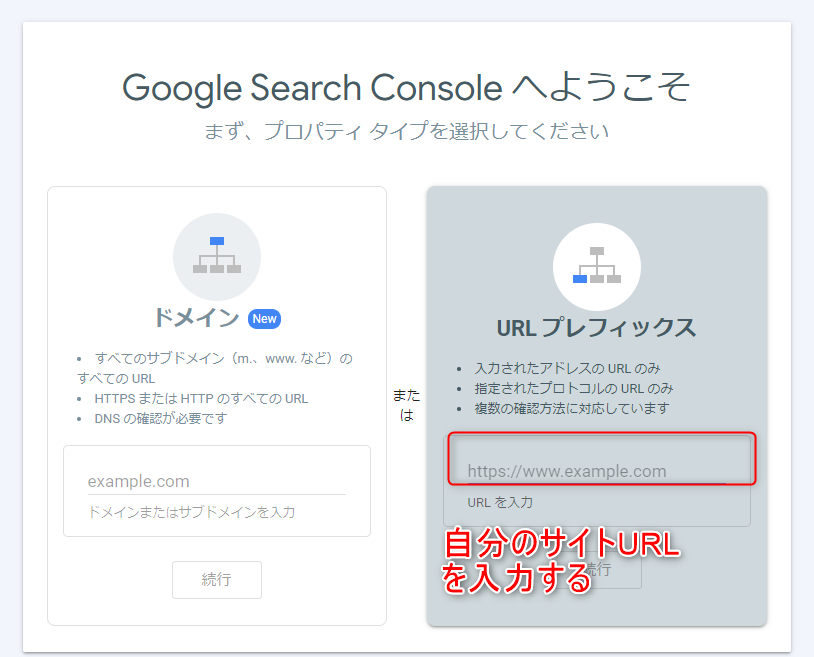
『URLプレフィックス』に自分のサイトURLを入力する。
こんな感じ
例:https://www.burogu-shiru.com
step
2所有権が自動確認される
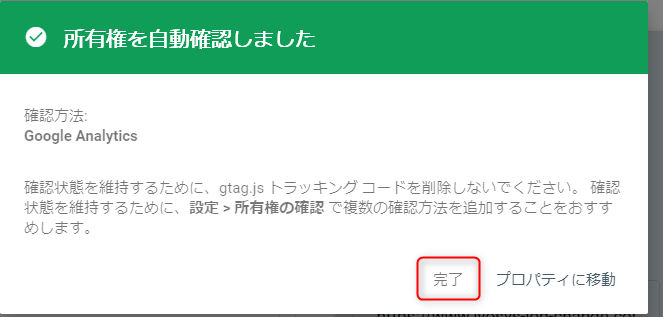
『完了』をクリックします。
step
3Googleサーチコンソール画面の設定タブをクリック
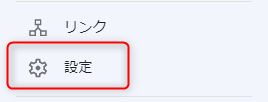
step
4所有権の確認の>ボタンをクリック
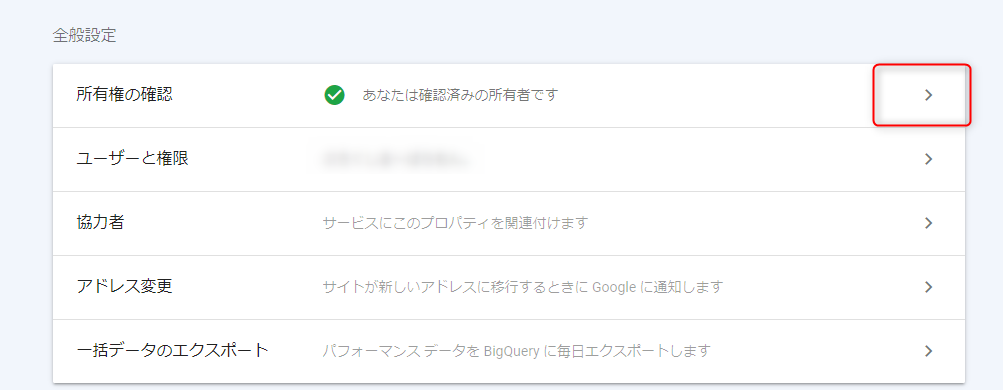
『所有権の確認』の右の方にある右矢印をクリックします。
step
5所有権の確認内の『HTMLタグ』の下矢印をクリック
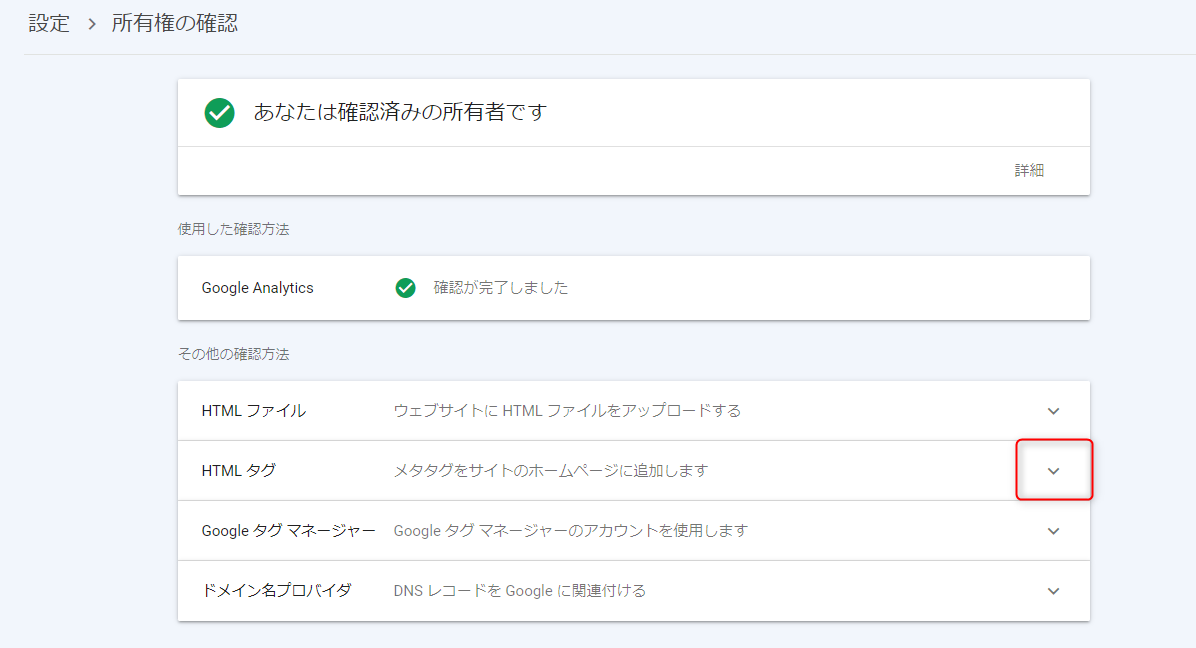
step
6” ”内をコピー
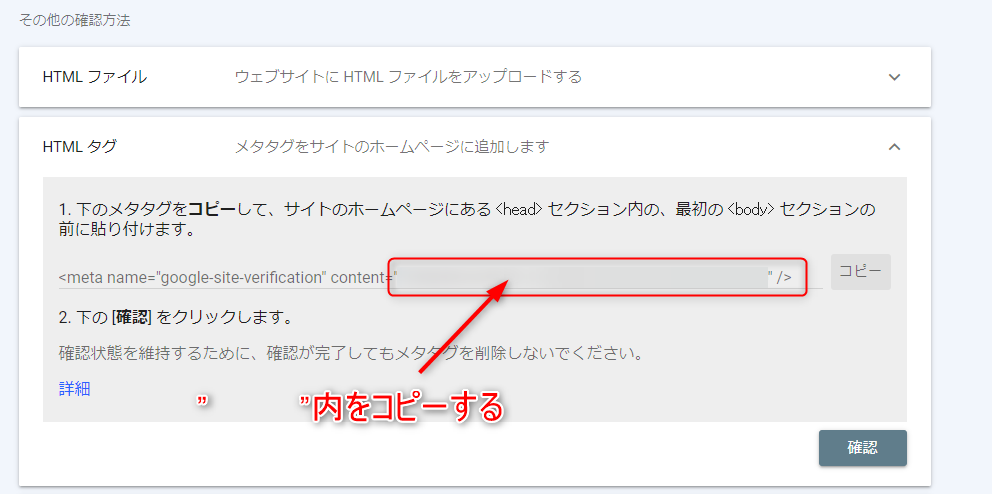
ココがポイント
content=" クォーテーションマーク内をコピーする"
step
7SWELLのSEO SIMPLE PACKに認証コードを貼り付け
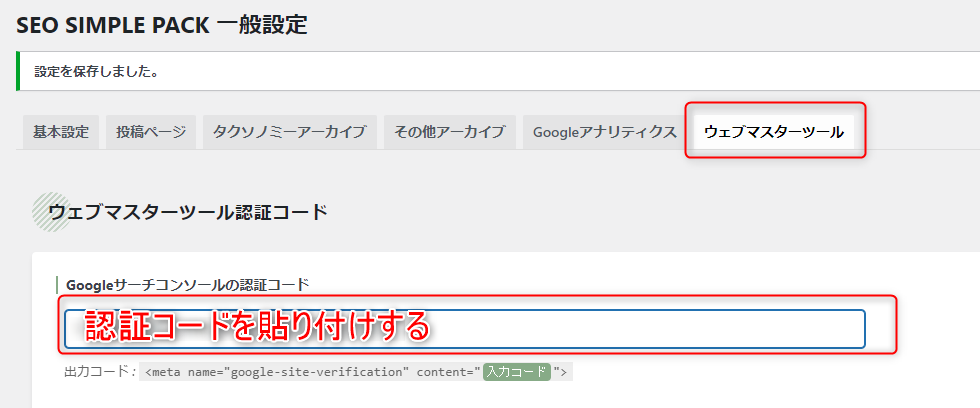
SWELLのSEO SIMPLE PACKを開いて、『ウェブマスターツール』タブ内に認証コードを貼り付けする。
step
8Googleサーチコンソールのサイトマップ設定
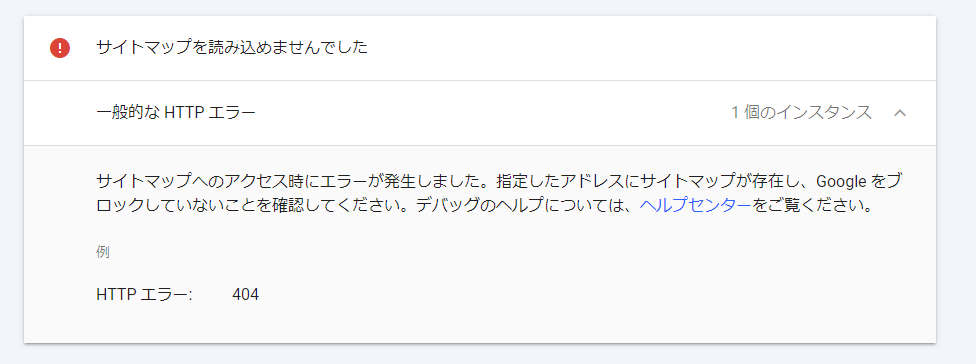
Googleサーチコンソール内のサイトマップの設定もしておきます。
サイトマップのプラグインをインストールされていない方
【SWELL】インストールしているプラグインをご紹介でXML Sitemap & Google Newsをインストールしておきましょう。
サイトマップのURLには注意しておきます。
私は間違えました(笑)。
step
9サイトマップのURLを間違えたらだよダメ!
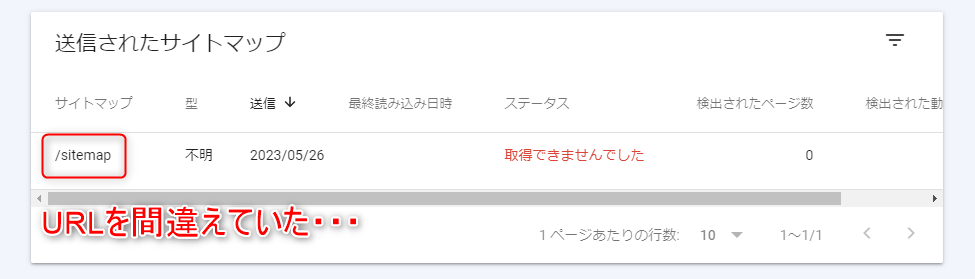
step
10/sitemap.xmlを送信して完了
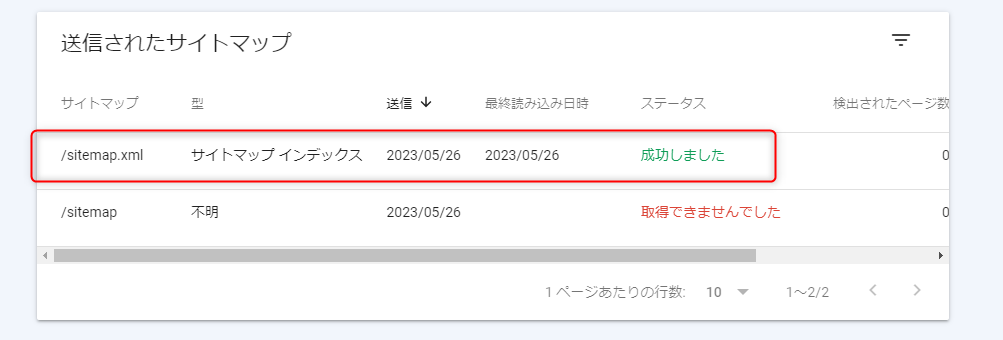
/sitemap.xmlを送信して『成功しました』が表示されたら完了です。
まとめ
GoogleアナリティクスとGoogleサーチコンソールの設定ってめんどくさいイメージ持っていませんか?
しかし、本記事の通りに進めていけば20分もあれば完了すると考えています。
記事の引っ越しをする場合には、記事を引っ越しして特化ブログを作ってみよう!ポイントや注意点は?をご覧ください。以上です。




