
こんな方におすすめ
- GoogleアナリティクスでG4の設定をまだしていない方
- SWELLの『SEO SIMPLE PACK』でGoogleアナリティクスの設定がまだの方
本記事を読むことで期待できること
- ミスをすることなく、GoogleアナリティクスのG4設定ができます
- G4の管理画面で、Googleアナリティクスの計測情報を見ることができるようになります。
それでは本題に入ります。
SWELLでG4(Googleアナリティクス)の設定方法(推奨)
step
1従来のGoogleアナリティクスにアクセス
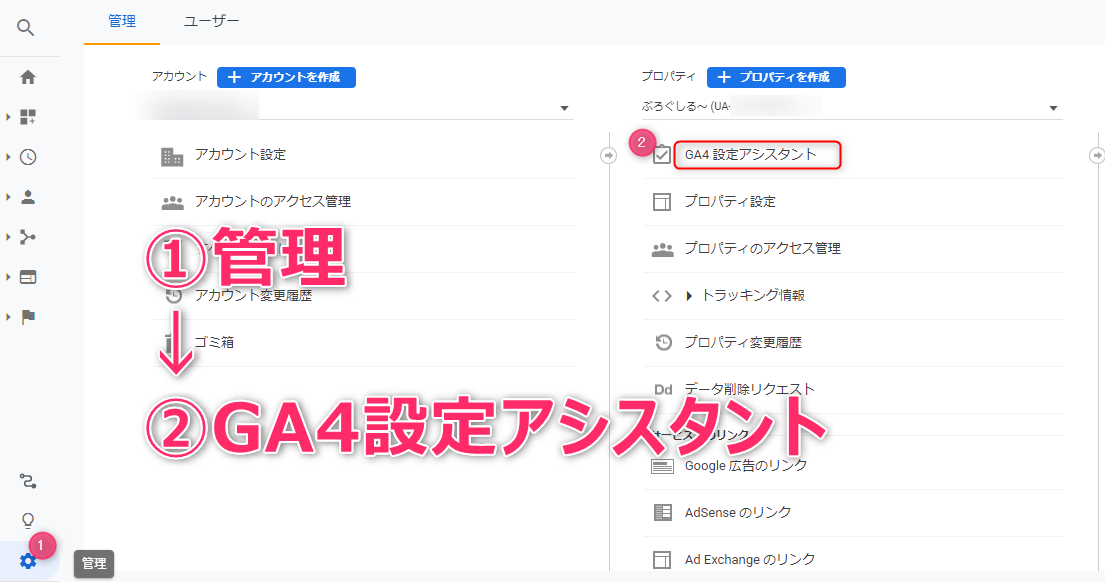
普段使用しているプロパティのGoogleアナリティクス管理画面にアクセスします。
ポイント
左下の『歯車マーク(管理)』をクリック
『GA4設定アシスタント』をクリック
step
2『はじめに』をクリック
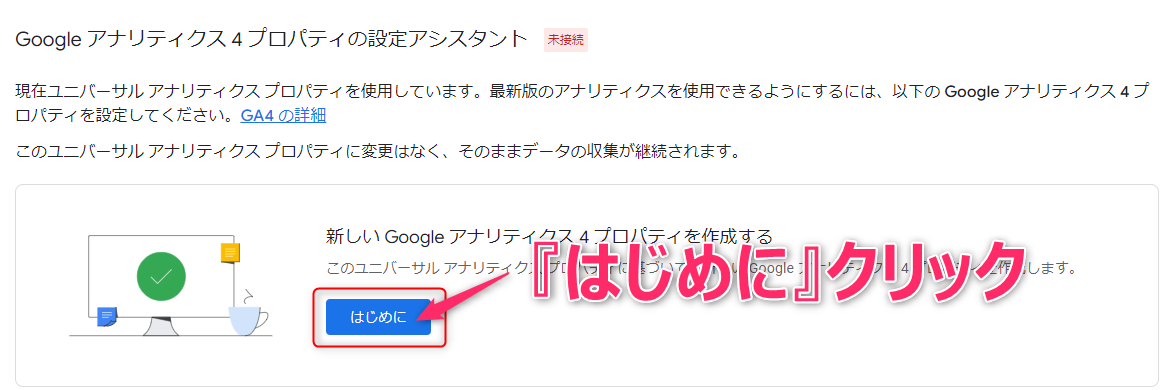
step
3『作成して続行』をクリック
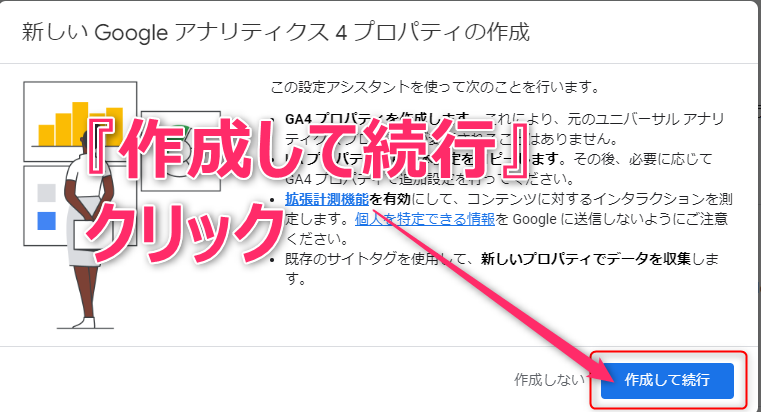
step
4作成完了
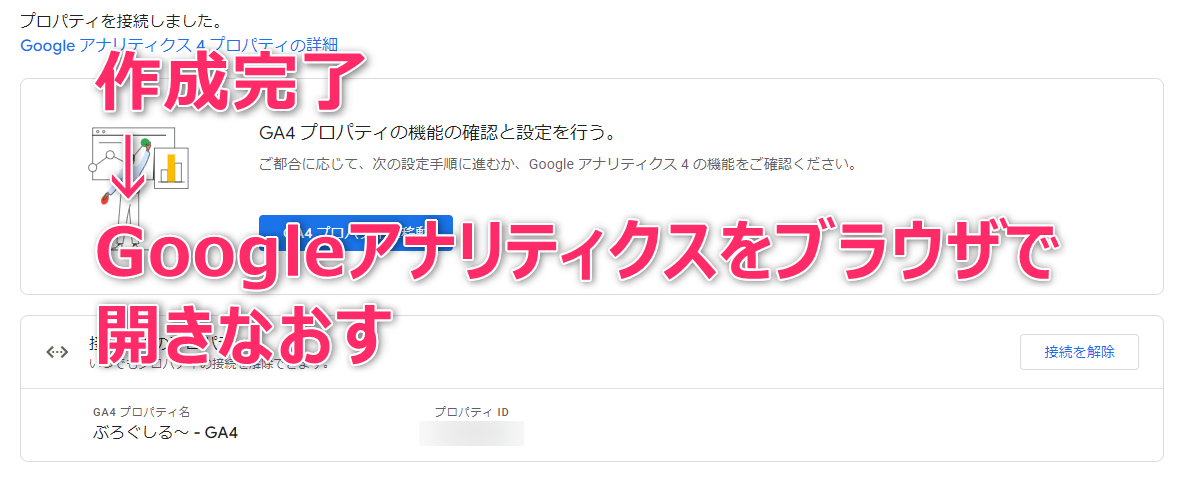
Googleアナリティクスをブラウザで開き直します。
step
5G4プロパティ作成完了
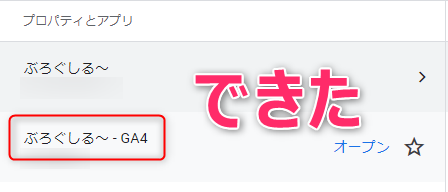
step
6計測IDの確認
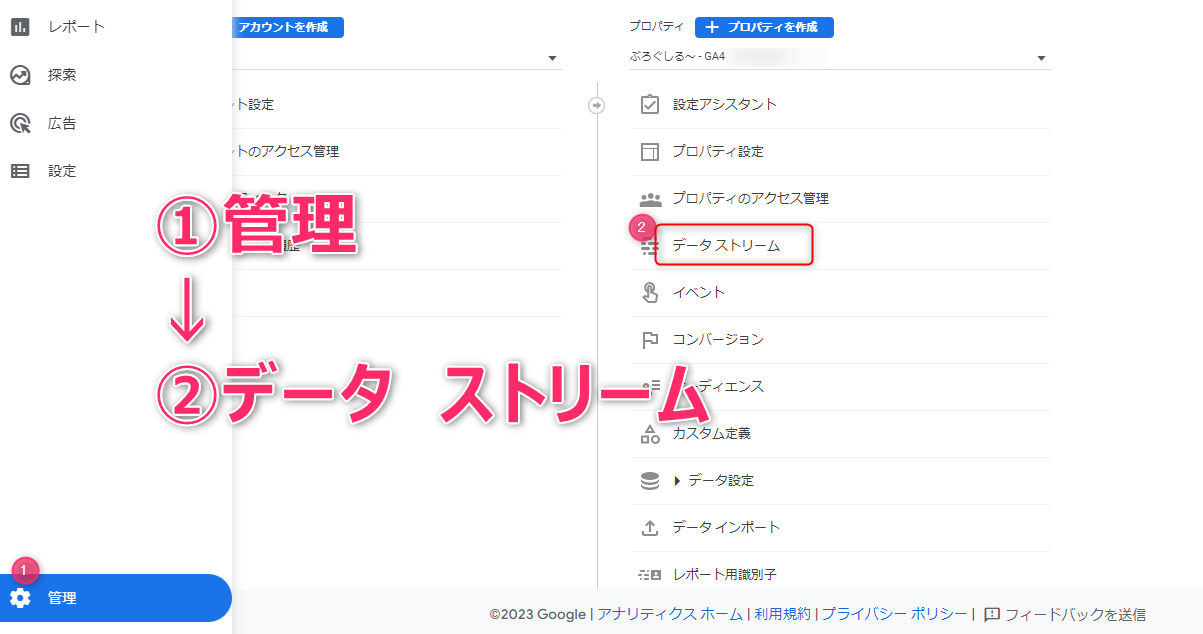
ポイント
左下の『歯車マーク(管理)』をクリック
『データストリーム』をクリック
step
7測定IDをコピー
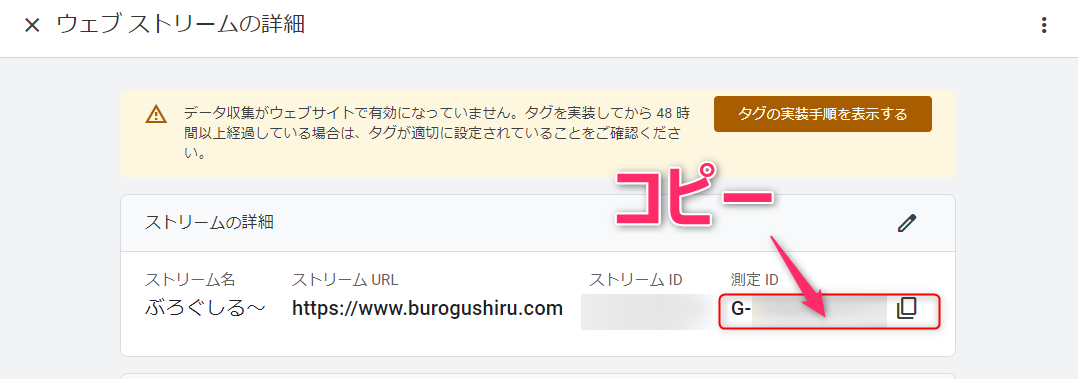
step
8SWELLの『SEO SIMPLE PACK』 へペースト
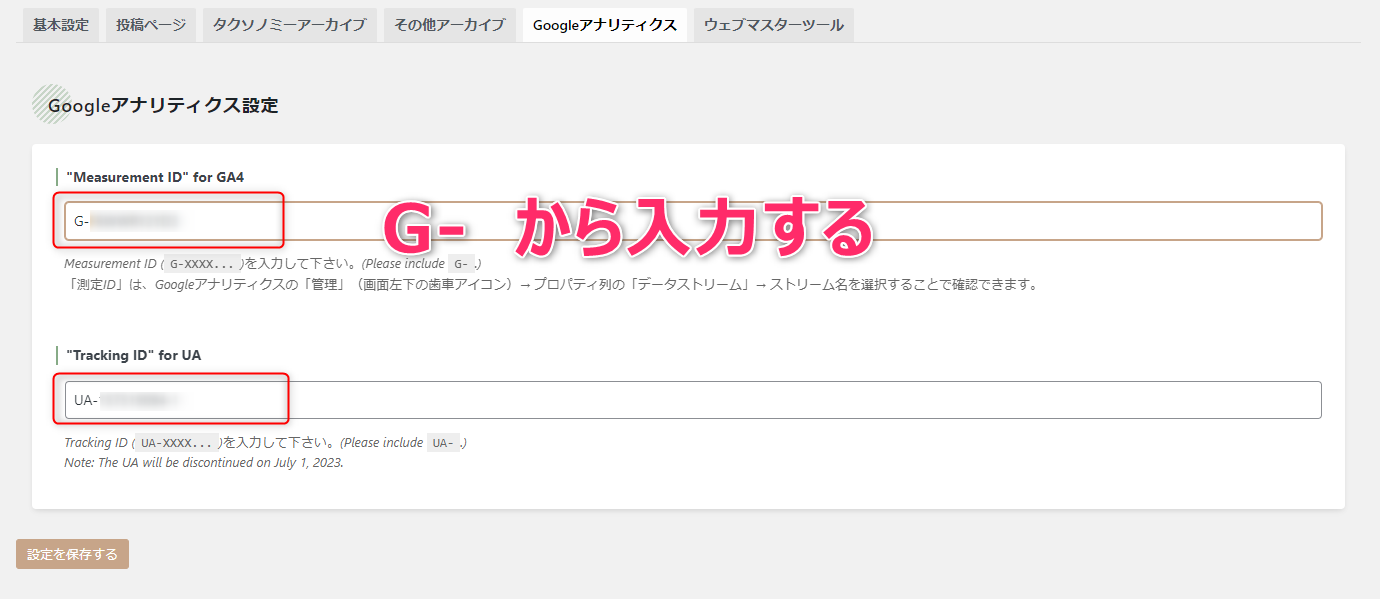
ポイント
SEO PACK
Googleアナリティクスタブ
上が『GA4』の入力欄です。
コピーした計測IDの『G-数字』をペーストします。
以上で、GoogleアナリティクスのG4計測IDのセットは完了です。
私の場合は、10分ほどでG4での計測が始まっていました。
従来のGoogleアナリティクスに比べて、リアルタイム数が増えていたのでビックリ(笑)
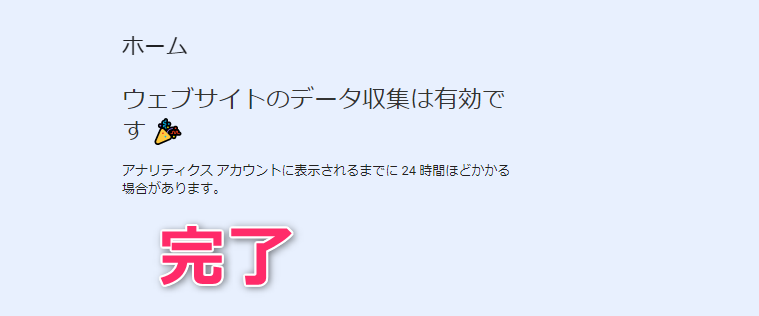
G4プロパティを作成した際に、古いURLになっている場合があります。(事実、私がそうでした。)
エックスサーバーの前は『カゴヤ』を使っていました。
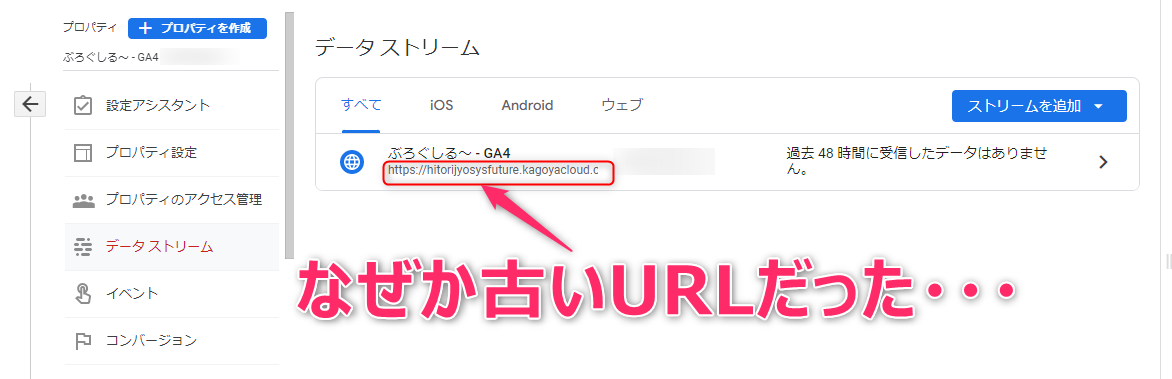
URL変更方法は下記です。
step
1G4プロパティの右端の矢印>をクリック


step
2右上の『鉛筆マーク』をクリック

step
3正規のURLへ打ちかえる
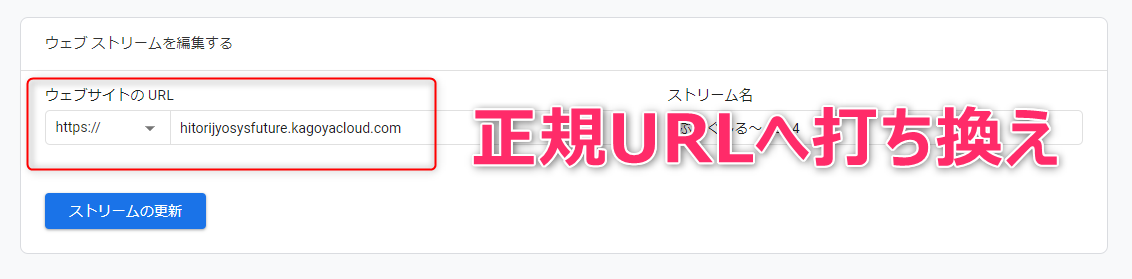
step
4『ストリームの更新』をクリック
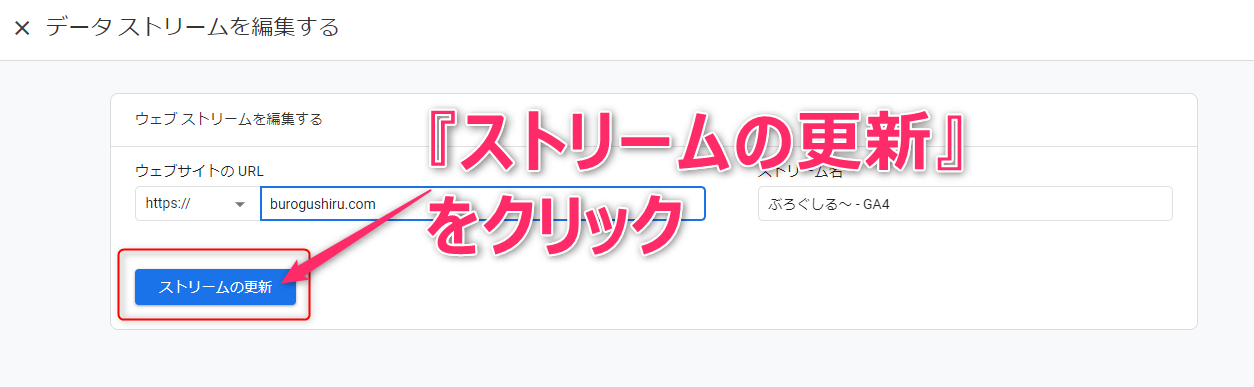
以上で、G4プロパティのURL変更が完了しました。
G4プロパティの追加方法もせっかくなので、ご紹介しておきます。
step
1『ストリームを追加』をクリック
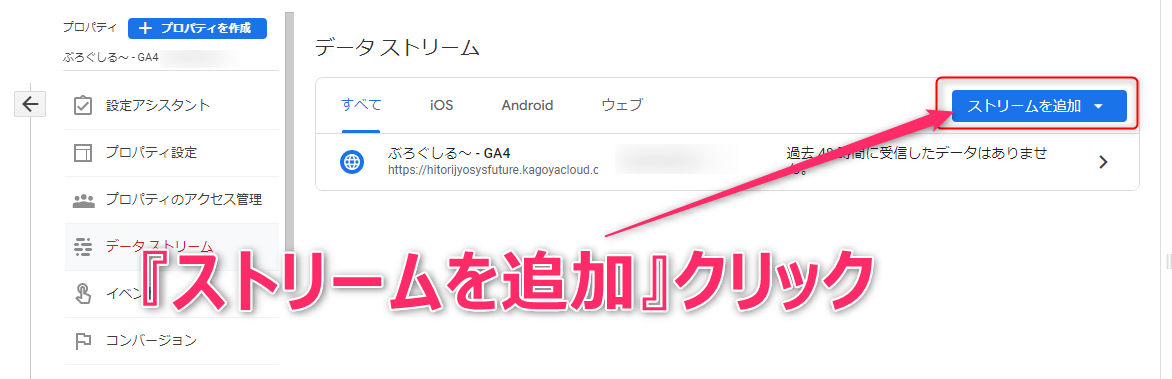
ポイント
左下の『歯車マーク(管理)』をクリック
『データストリーム』をクリック
『ストリームを追加』をクリック
step
2『はい』をクリック
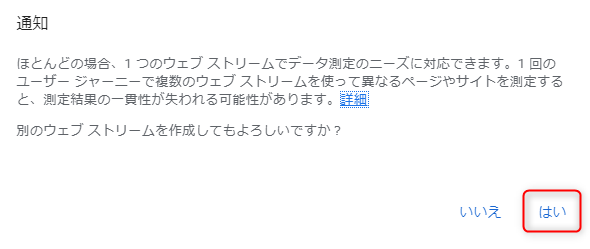
step
3正規のURLとストリーム名を入力
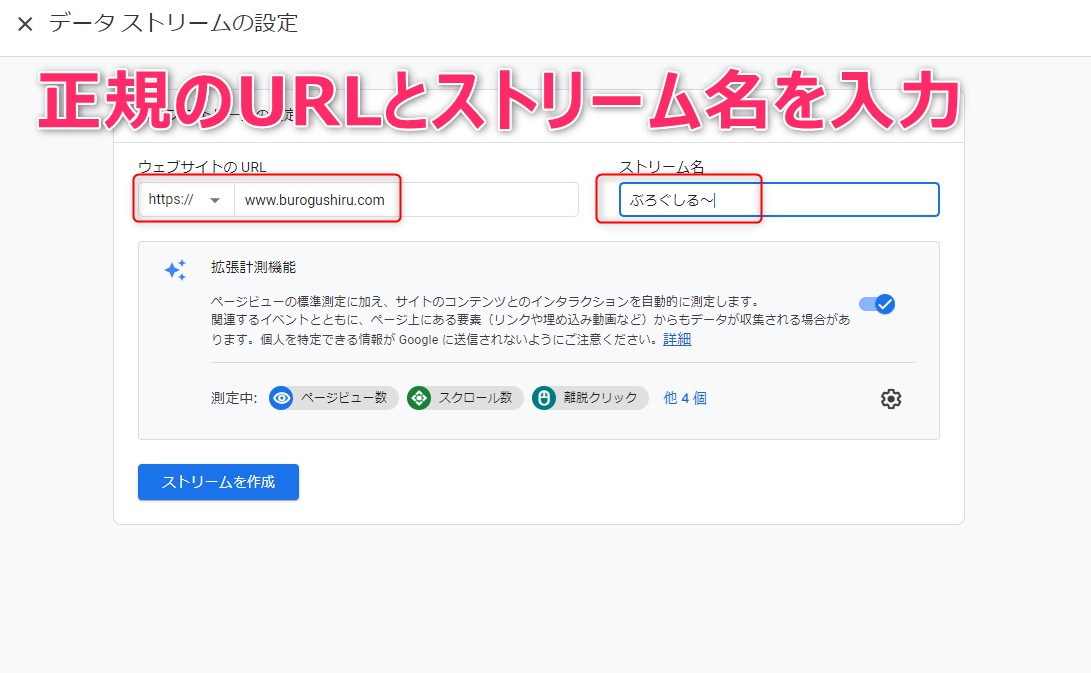
正規のURL
ストリーム名
上記の2点の入力が完了したら、『ストリームを作成』をクリックします。
step
4ポップアップが表示されますが、閉じる
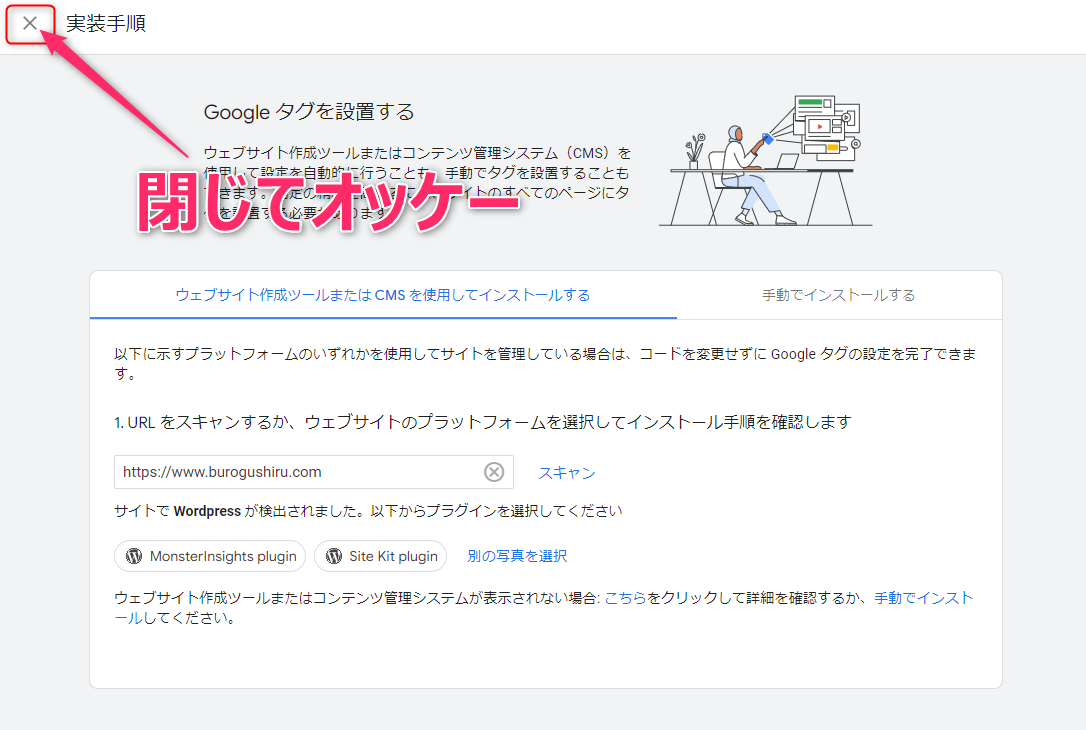
SWELLは『SEO SIMPLE PACK』にG4の計測ID入力欄があるので、『×』で閉じてオーケーです。
G4の計測IDをコピーします。
ポイント
左下の『歯車マーク(管理)』をクリック
『データストリーム』をクリック
step
5測定IDをコピー
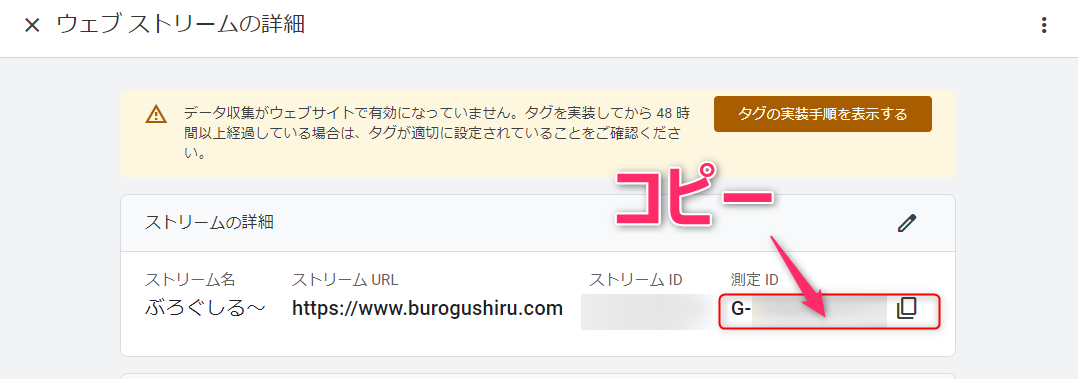
step
6SWELLの『SEO SIMPLE PACK』 へペースト
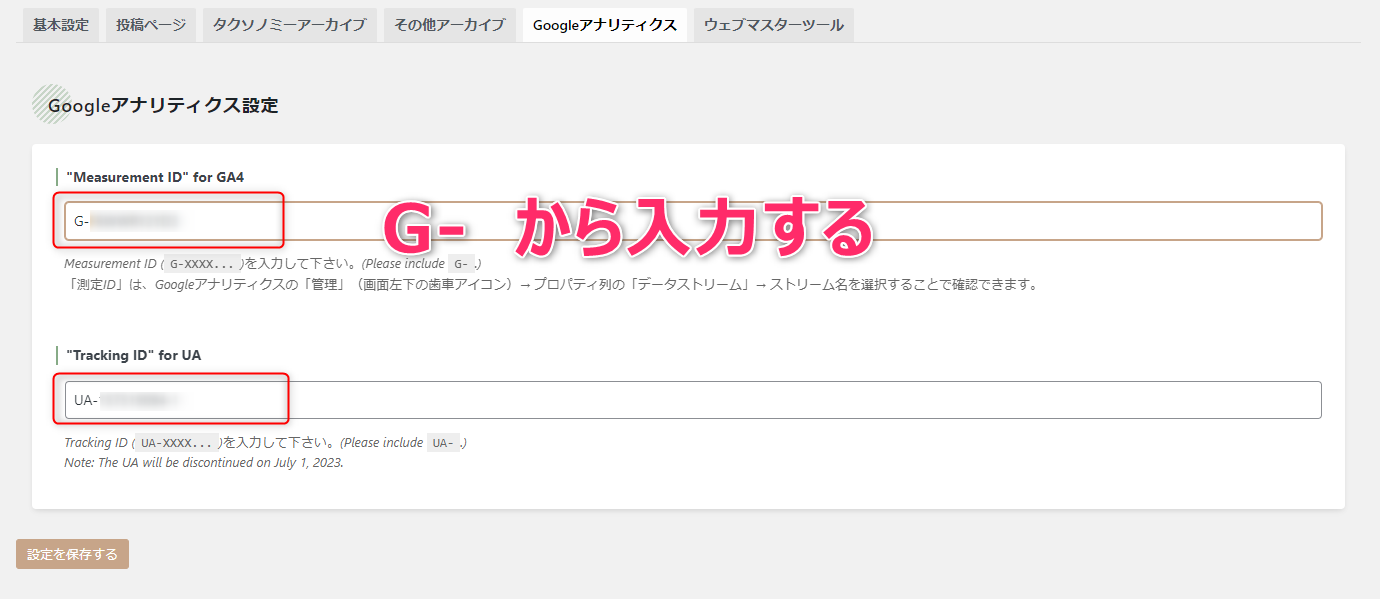
ポイント
SEO PACK
Googleアナリティクスタブ
繰り返しになりますが、上が『GA4』の入力欄です。
コピーした計測IDを『G-数字』をペーストします。
以下からは、従来のGoogleアナリティクスの計測IDの設定方法を解説します。
SWELL 従来のGoogleアナリティクスの設定方法(2023 年 7 月 1 日にデータの処理が停止済み)
step
1Googleアナリティクスにアクセス
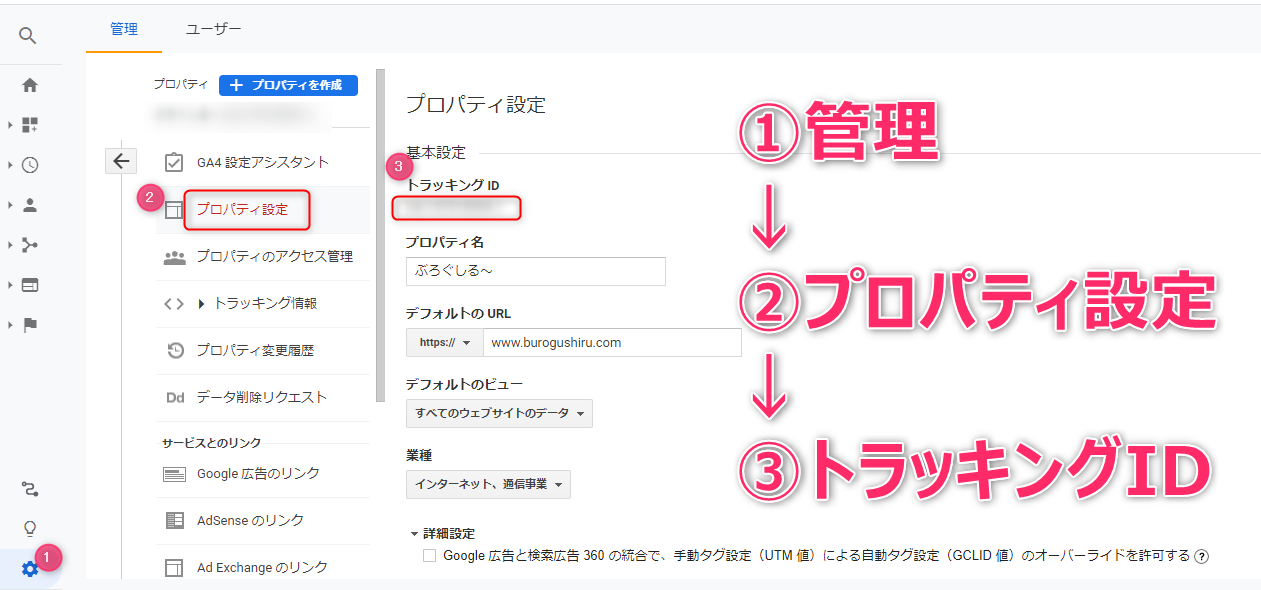
ポイント
管理
プロパティ設定
トラッキングIDをコピー
step
2SWELLの『SEO SIMPLE PACK』へ計測IDを入力
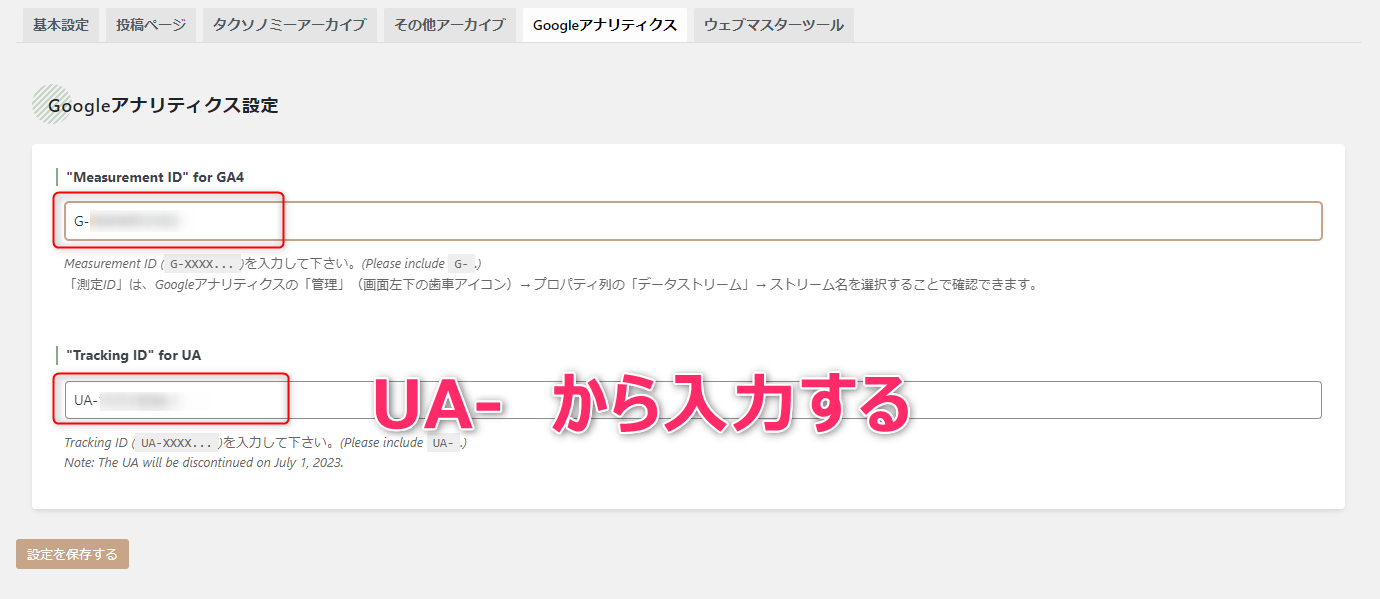
ポイント
SEO PACK
Googleアナリティクスのタブ
下の入力欄に『UA-』から貼り付けます。
以上で、Googleアナリティクスの設定は完了です。
まとめ
G4のGoogleアナリティクスの設定は早めに終わらせておくことを強くオススメします。

ページの表示速度を高速化しておくことで、Googleからの評価アップも期待できます。
ユーザーの離脱率低下や、ユーザービリティも向上して良いこと尽くしです。
下記記事にまとめていますので、目を通してみてください。以上です。



